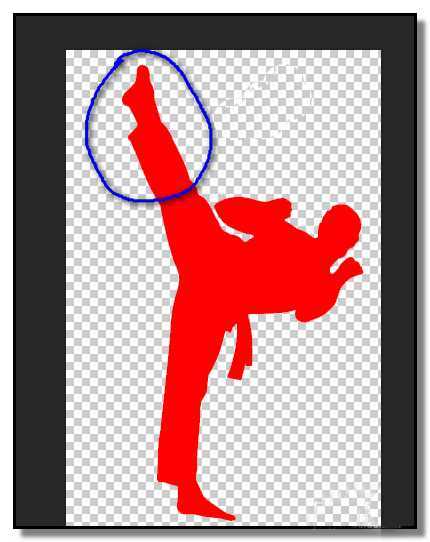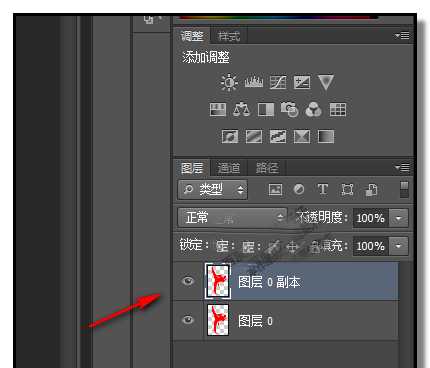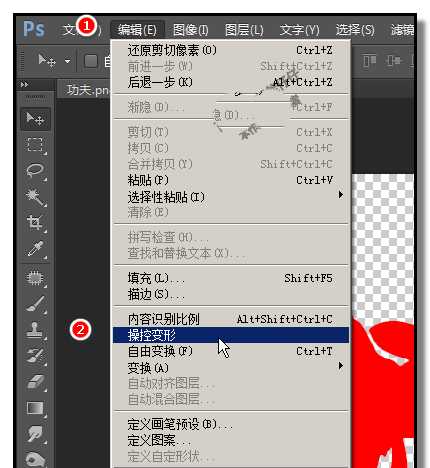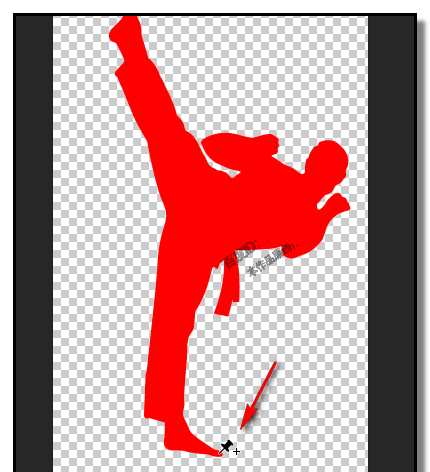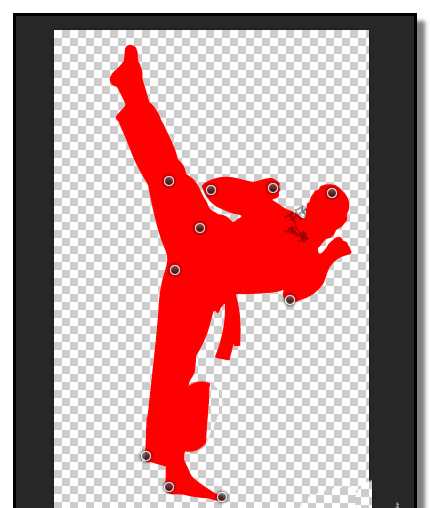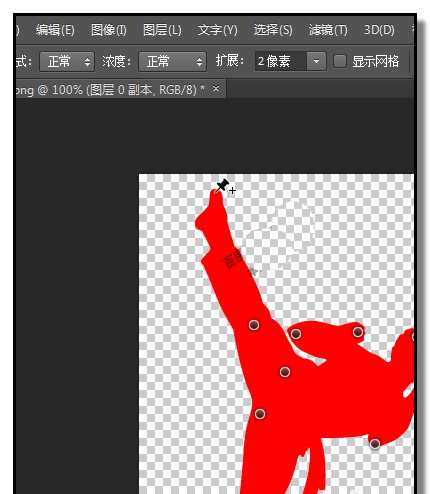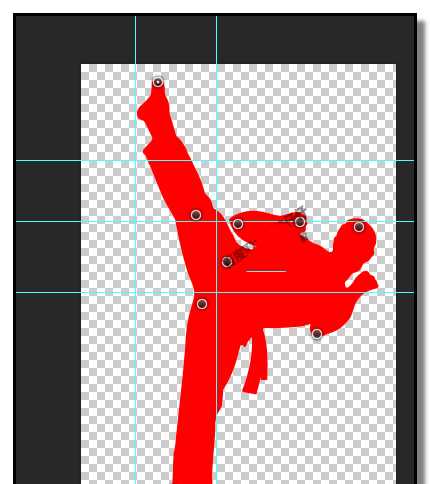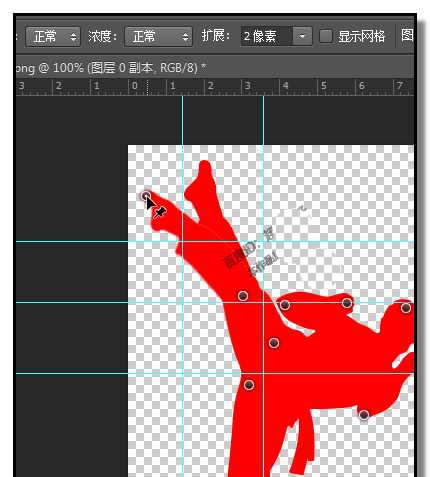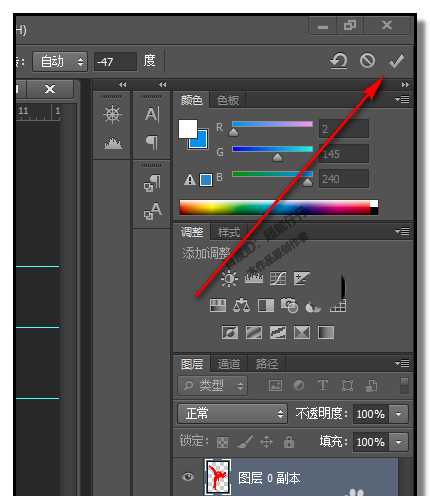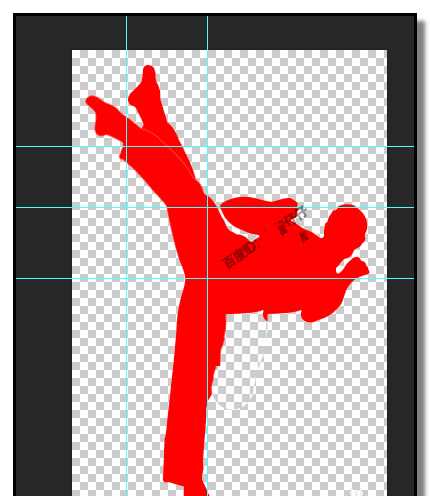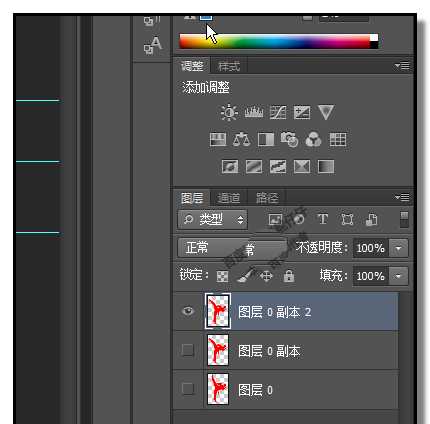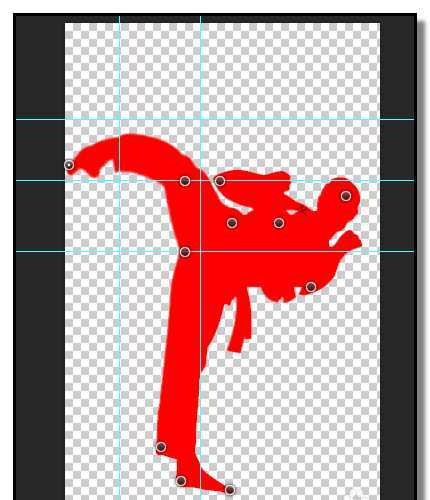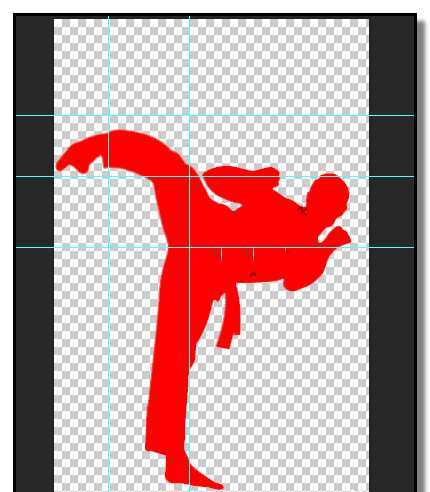PS怎么将一张图片制作成动图效果?
平面设计 发布日期:2025/2/19 浏览次数:1
正在浏览:PS怎么将一张图片制作成动图效果?
用PS软件可以把一张静态图片制作成动态图;比如下图中的效果,由一张静态的图片,制作成单腿踢的连续动作效果。先用操控变形命令把小腿进行一些变形设置,然后再创建帧动画。下面,我们一起来看下详细的操作方法。
- 软件名称:
- Adobe Photoshop 8.0 中文完整绿色版
- 软件大小:
- 150.1MB
- 更新时间:
- 2015-11-04立即下载
1、打开PS操作界面,插入一张图片;比如下图。现在,要制作的是,把图片中的人物上方这只腿的小腿这一部分作一个连续踢腿的动作。开始操作:先复制图层0,为图层0副本。
2、顺序点击:编辑-操控变形,这时,鼠标变成钉子的样子,然后,在人物身体各上部位点一下,每点一下,即下了一口钉,钉住所在位置,固定人物身体该部分。
3、最后,在上方这只脚的脚尖钉一口钉。在做接下来的操作前,我们调出参考线,划出小腿踢腿每踢一个动作的范围。
4、然后,钉状的鼠标点住脚尖这口钉,不放手,把小腿部分移到下方,如下图所示。
5、然后,在操作界面的右上角点下“√”点一下,表示应用此变形。这时,人物上的钉消失;然后,我们把此图层,复制一个新图层,为图层0副本2,并把下方的两个图层眼睛关闭。
6、再按步骤2、步骤3、步骤4操作,把小腿部分再移到下方,如下图所示。然后,在操作界面的右上角点下“√”点一下,表示应用些变形。这时,人物上的钉消失;
上一页12 下一页 阅读全文