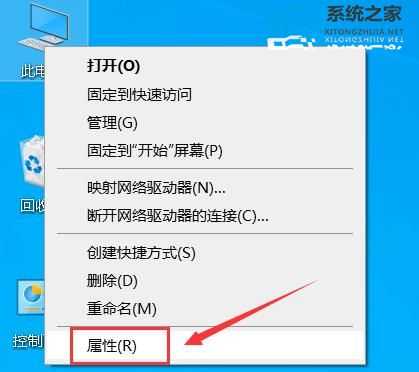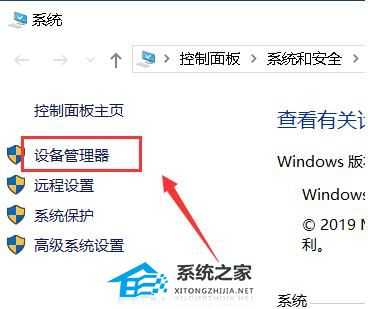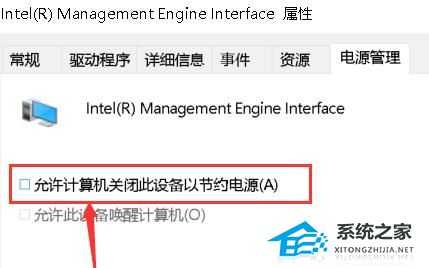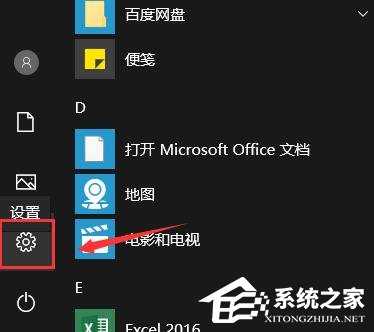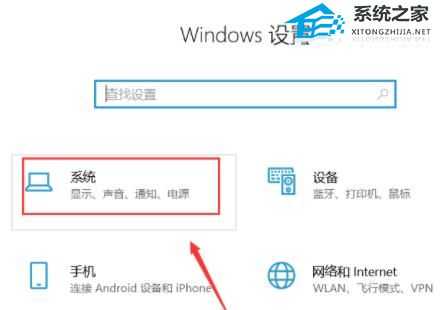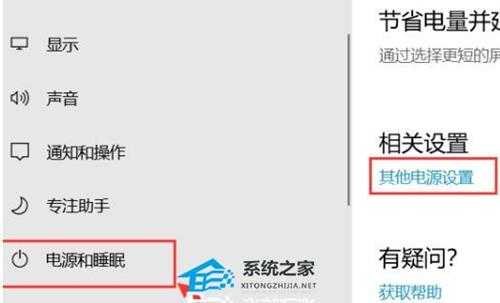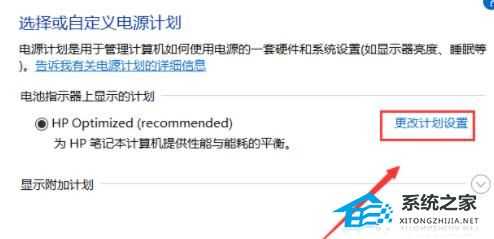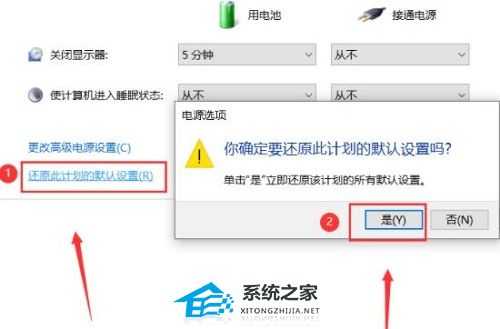Win10黑屏后无法唤醒屏幕怎么办?Win10黑屏后无法唤醒屏幕的解决方法
电脑基础 发布日期:2024/9/17 浏览次数:1
正在浏览:Win10黑屏后无法唤醒屏幕怎么办?Win10黑屏后无法唤醒屏幕的解决方法
Win10黑屏后无法唤醒屏幕怎么办?Win10黑屏后无法唤醒屏幕的解决方法
很多用户的电脑在不使用的时候就会自动进入休眠状态,但最近有部分用户在黑屏了之后就出现了无法唤醒屏的情况,那么当我们遇到这种问题的时候应该如何解决呢?下面就和小编一起来看看如何解决吧,有需要的用户可不要错过。
Win10黑屏后无法唤醒屏幕的解决方法
1、如果一直无法唤醒,就长按电源键关机再重启。
2、开机进入系统之后,右击桌面的“此电脑”点击属性。
3、然后点击左侧的“设备管理器”。
4、点击下面的“系统设备”。
5、再右击“Intel(R) Management Engine Interface”选择属性。
6、在弹出的菜单任务选项栏中,点击“电源管理”。
7、然后勾选“允许计算机关闭此设备以节约电源”,点击确定。
8、返回桌面之后,点击左下角开始,选择“设置”。
9、然后点击“系统”。
10、然后在系统左侧的任务栏中点击“电源和睡眠”。
11、进入之后点击右侧的“更改计划设置”。
12、最后点击“还原此计划的默认设置”点击“是”即可。
荣耀猎人回归!七大亮点看懂不只是轻薄本,更是游戏本的MagicBook Pro 16.
人们对于笔记本电脑有一个固有印象:要么轻薄但性能一般,要么性能强劲但笨重臃肿。然而,今年荣耀新推出的MagicBook Pro 16刷新了人们的认知——发布会上,荣耀宣布猎人游戏本正式回归,称其继承了荣耀 HUNTER 基因,并自信地为其打出“轻薄本,更是游戏本”的口号。
众所周知,寻求轻薄本的用户普遍更看重便携性、外观造型、静谧性和打字办公等用机体验,而寻求游戏本的用户则普遍更看重硬件配置、性能释放等硬核指标。把两个看似难以相干的产品融合到一起,我们不禁对它产生了强烈的好奇:作为代表荣耀猎人游戏本的跨界新物种,它究竟做了哪些平衡以兼顾不同人群的各类需求呢?
人们对于笔记本电脑有一个固有印象:要么轻薄但性能一般,要么性能强劲但笨重臃肿。然而,今年荣耀新推出的MagicBook Pro 16刷新了人们的认知——发布会上,荣耀宣布猎人游戏本正式回归,称其继承了荣耀 HUNTER 基因,并自信地为其打出“轻薄本,更是游戏本”的口号。
众所周知,寻求轻薄本的用户普遍更看重便携性、外观造型、静谧性和打字办公等用机体验,而寻求游戏本的用户则普遍更看重硬件配置、性能释放等硬核指标。把两个看似难以相干的产品融合到一起,我们不禁对它产生了强烈的好奇:作为代表荣耀猎人游戏本的跨界新物种,它究竟做了哪些平衡以兼顾不同人群的各类需求呢?