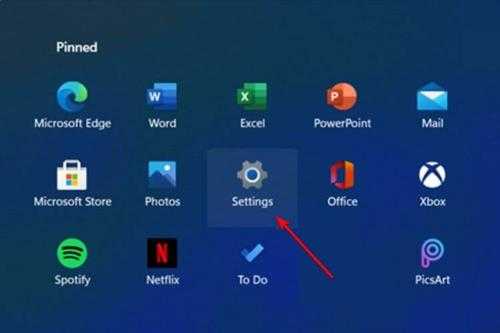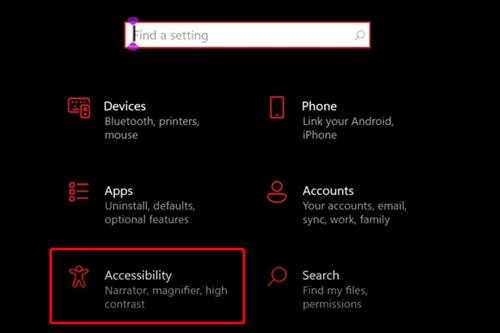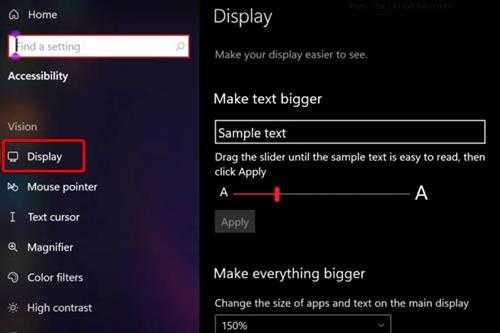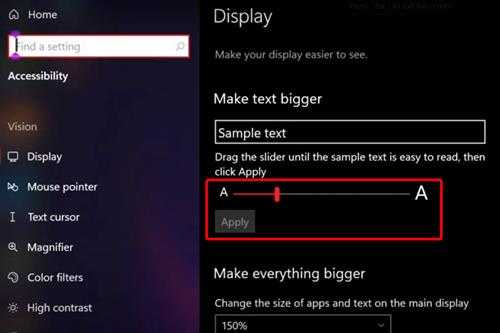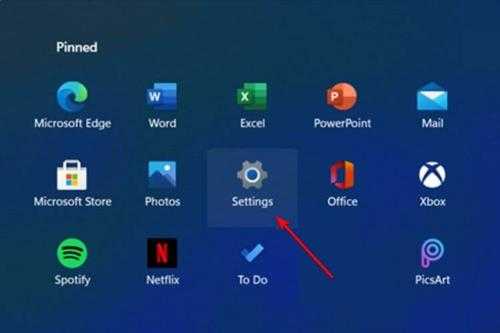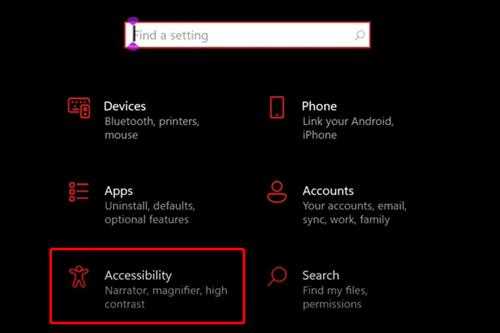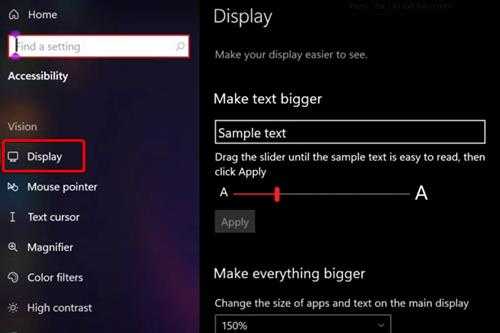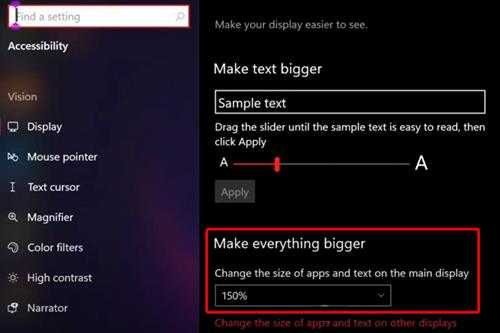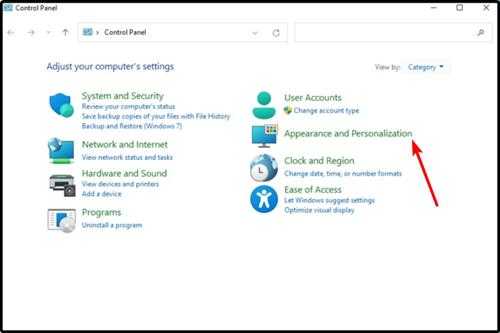win11字体大小怎么调(win11怎样调节字体大小)
电脑基础 发布日期:2025/1/16 浏览次数:1
正在浏览:win11字体大小怎么调(win11怎样调节字体大小)
win11字体大小怎么调(win11怎样调节字体大小)
win11字体大小怎么调?win11系统对于个性化设置更开放,这对于经常进行个性化设置的用户来说非常的方便,这里小编给大家分享下win11系统里字体大小的设置方法,一起来学习下吧。
一、仅更改 Windows 11 文本大小
打开设置。
转到辅助功能。
在左侧窗格中,选择Display。
查看右侧,调整拖动滑块下的滑块,直到示例文本易于阅读。
单击“应用”。
二、调整所有 Windows 11 应用程序和文本大小
打开设置。
导航到辅助功能。
选择显示。
调整主显示屏上应用程序和文本的大小,从下拉菜单中,在让一切变得更大。
Windows 11 还允许您从同一位置更改其他显示器上的应用程序和文本的大小。这是您享受完全个性化体验的机会。
三、恢复默认字体设置
按键盘上的Windows 键。
键入Control Panel,然后单击它。
选择外观和个性化。
选择更改字体设置。
单击恢复默认字体设置。
高通和谷歌日前宣布,推出首次面向搭载骁龙的Windows PC的优化版Chrome浏览器。
在对骁龙X Elite参考设计的初步测试中,全新的Chrome浏览器在Speedometer 2.1基准测试中实现了显著的性能提升。
预计在2024年年中之前,搭载骁龙X Elite计算平台的PC将面世。该浏览器的提前问世,有助于骁龙PC问世就获得满血表现。
谷歌高级副总裁Hiroshi Lockheimer表示,此次与高通的合作将有助于确保Chrome用户在当前ARM兼容的PC上获得最佳的浏览体验。
在对骁龙X Elite参考设计的初步测试中,全新的Chrome浏览器在Speedometer 2.1基准测试中实现了显著的性能提升。
预计在2024年年中之前,搭载骁龙X Elite计算平台的PC将面世。该浏览器的提前问世,有助于骁龙PC问世就获得满血表现。
谷歌高级副总裁Hiroshi Lockheimer表示,此次与高通的合作将有助于确保Chrome用户在当前ARM兼容的PC上获得最佳的浏览体验。