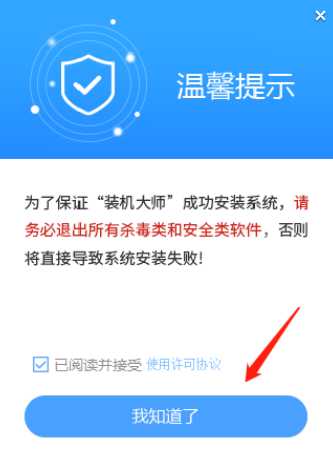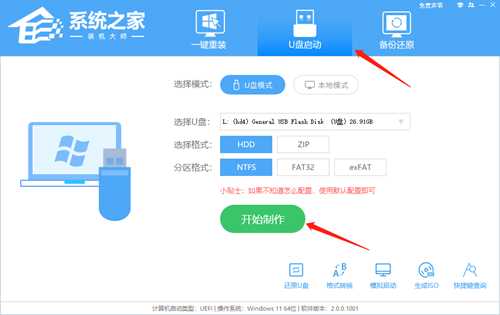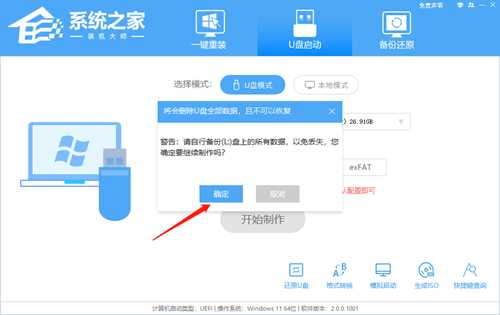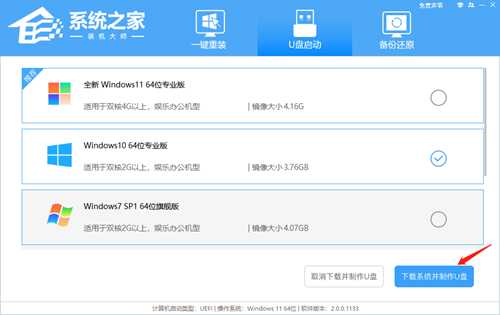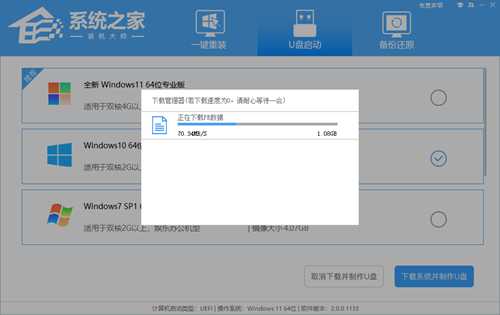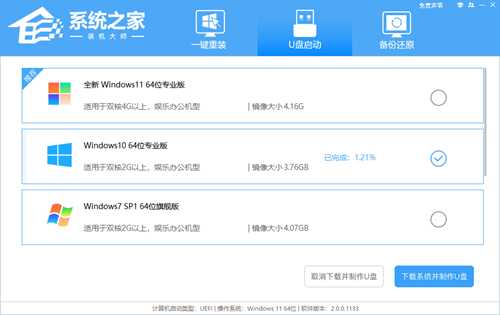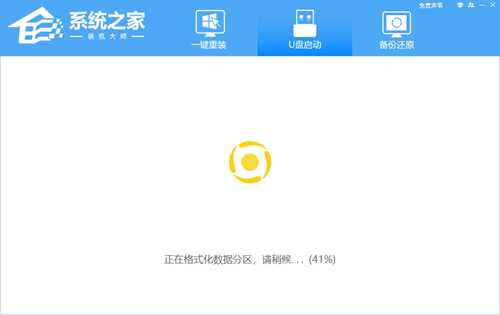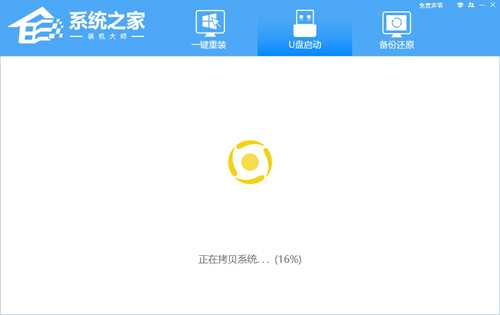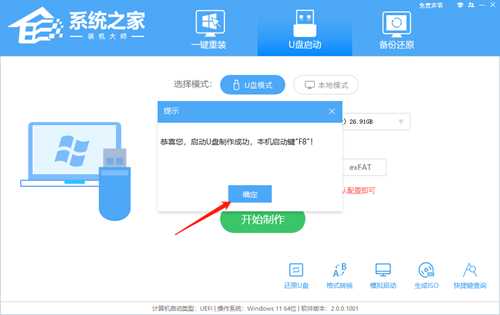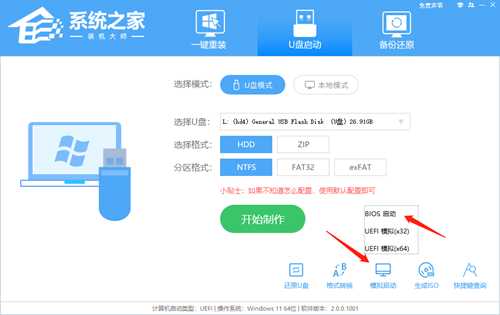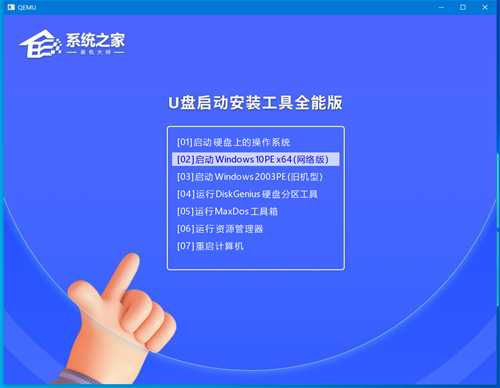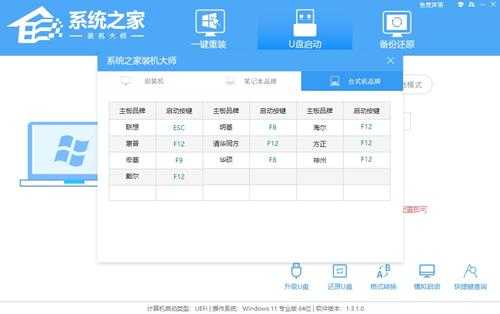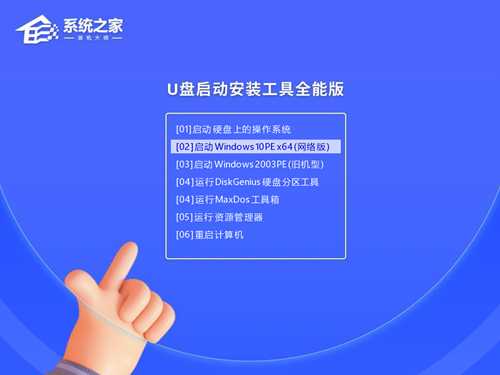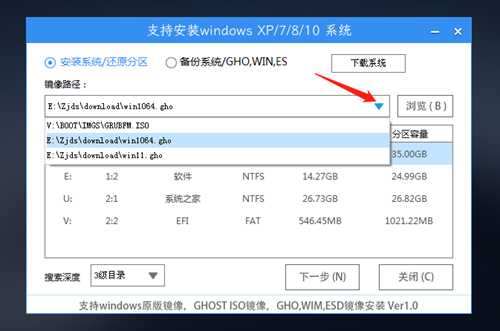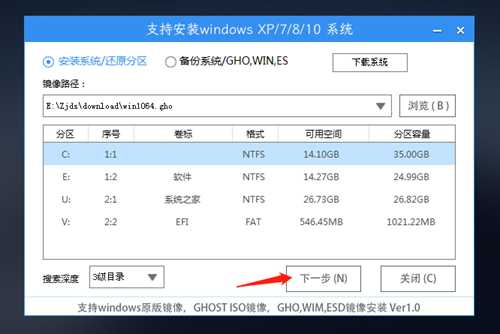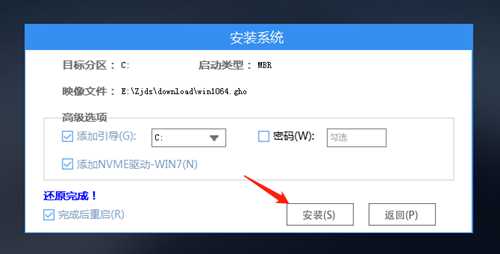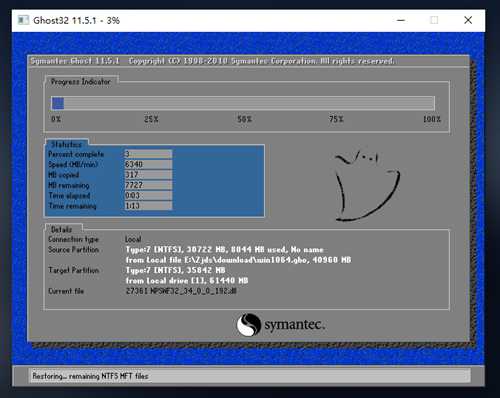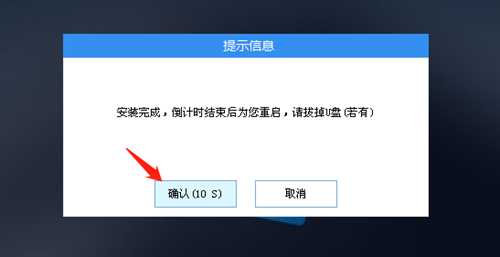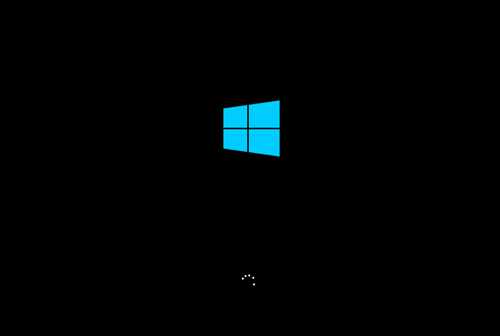联想YOGA如何重装系统?U盘重装YOGA笔记本的方法
电脑基础 发布日期:2025/1/16 浏览次数:1
联想YOGA如何重装系统?U盘重装YOGA笔记本的方法
YOGA电脑也可以算是联想旗下一款非常优秀的全能本系列,不仅携带起来更加的方便,而且性能上也不容小视,如果您的联想YOGA笔记本出现了系统故障或您想要清除所有数据重装系统,系统之家小编将为您介绍U盘重装的方法。
准备工作
1. 一台正常联网可使用的电脑。
2. 一个大于8GB的空U盘。
3. 下载系统之家装机大师。
U盘启动盘制作步骤
注意:制作期间,U盘会被格式化,因此U盘中的重要文件请注意备份。如果需要安装系统的是C盘,重要文件请勿放在C盘和桌面上。
1. 退出安全软件,运行“系统之家装机大师”查看注意事项,点击“我知道了”。
2. 选择“U盘启动”点击“开始制作”。
3. 跳出提示备份U盘内重要资料,如无需备份,点击“确定”。
4. 选择自己想要安装的系统镜像,点击“下载系统并制作”。
5. 正在下载U盘启动工具制作时所需的组件,请耐心等待。
6. 正在下载系统镜像,请勿关闭软件。
7. 正在制作U盘启动工具。
8. 正在拷备系统镜像至U盘。
9. 提示制作完成,点击“确定”。
10. 选择“模拟启动”,点击“BIOS”。
11. 出现这个界面,表示系统之家装机大师U盘启动工具已制作成功。
U盘装Win10步骤
1. 查找自己电脑的U盘启动快捷键。
2. U盘插入电脑,重启电脑按快捷键选择U盘进行启动。进入后,键盘↑↓键选择第二个[02]启动Windows10PEx64(网络版),然后回车。
3. 进入PE界面后,点击桌面的一键重装系统。
4. 打开工具后,点击浏览选择U盘中的下载好的系统镜像ISO。选择后,再选择系统安装的分区,一般为C区,如若软件识别错误,需用户自行选择。
5. 选择完毕后点击下一步。
6. 此页面直接点击安装即可。
7. 系统正在安装,请等候。
8. 系统安装完毕后,软件会自动提示需要重启,并且拔出U盘,请用户拔出U盘再重启电脑。
9. 重启后,系统将自动进入系统安装界面,到此,装机就成功了!
以上就是系统之家小编为你带来的关于“联想YOGA如何重装系统?U盘重装YOGA笔记本的方法"的全部内容了,希望可以解决你的问题,感谢您的阅读,更多精彩内容请关注系统之家官网。
在对骁龙X Elite参考设计的初步测试中,全新的Chrome浏览器在Speedometer 2.1基准测试中实现了显著的性能提升。
预计在2024年年中之前,搭载骁龙X Elite计算平台的PC将面世。该浏览器的提前问世,有助于骁龙PC问世就获得满血表现。
谷歌高级副总裁Hiroshi Lockheimer表示,此次与高通的合作将有助于确保Chrome用户在当前ARM兼容的PC上获得最佳的浏览体验。