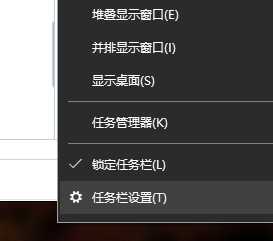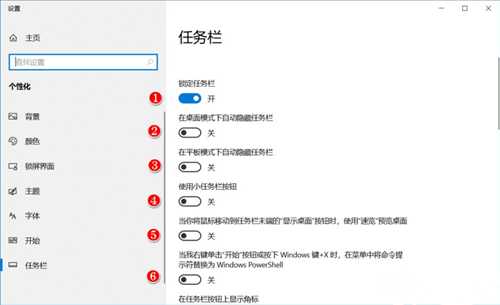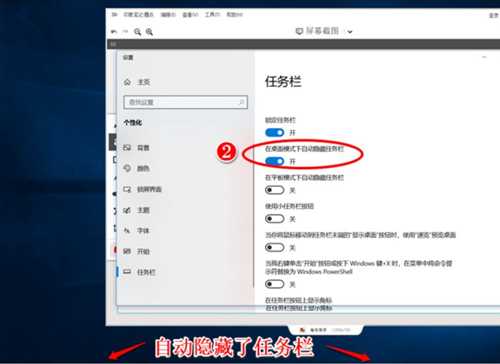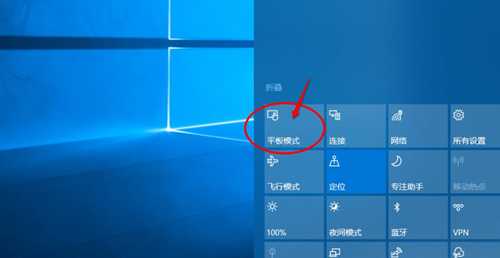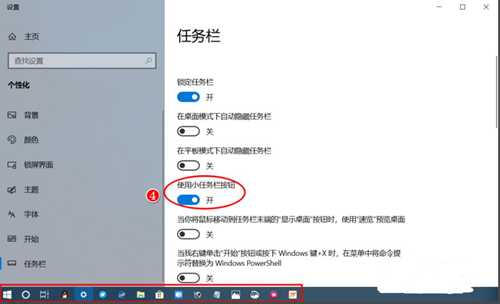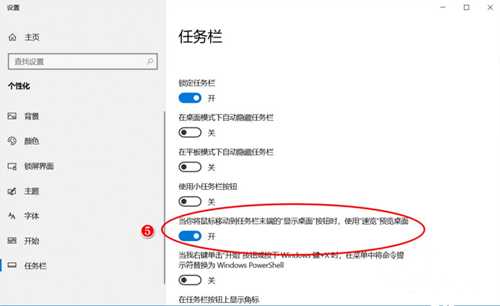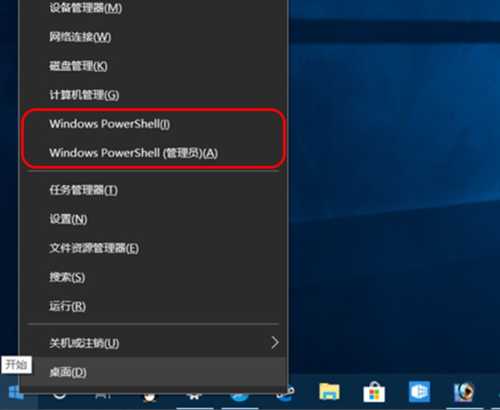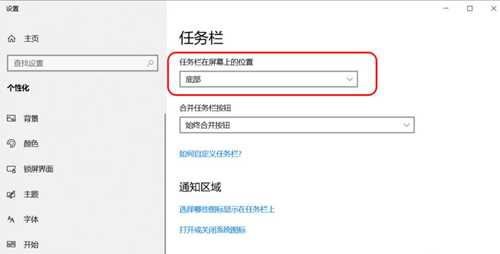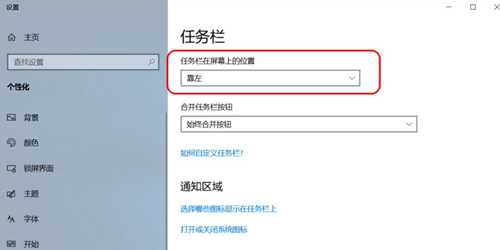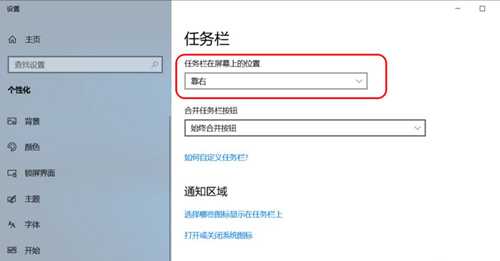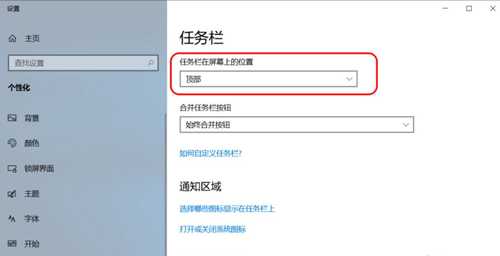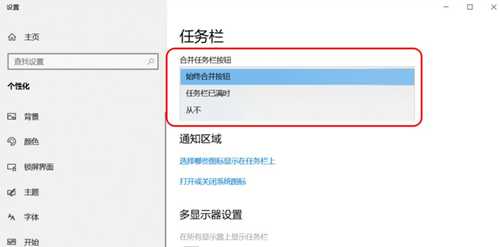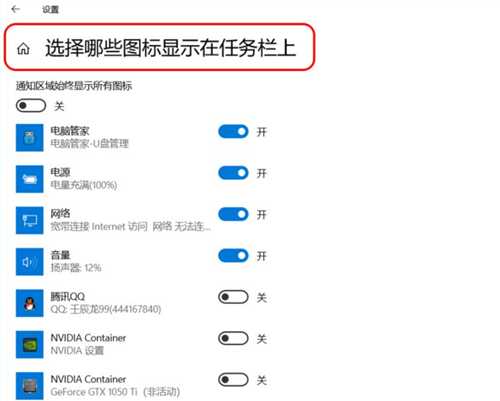Win10任务栏设置方法分享
电脑基础 发布日期:2025/1/16 浏览次数:1
Win10任务栏设置方法分享
Win10作为现在用户最多Windows操作系统,拥有一大批忠实用户,但是还有很多人不清楚Win10一些基础设置,对于这种情况,小编就来和大家分享Win10任务栏设置方法,感兴趣玩家们一起来看看吧。
1、右键点击系统桌面底部任务栏中空白处,在右键菜单中点击:任务栏设置(T);
2、在打开任务栏窗口中,我们可以看到图示中锁定任务栏,如果让开关处于【开】位置,即锁定了任务栏(默认) ;
3、系统默认开关都处于【关】位置,在桌面模式下自动隐藏任务栏 开关处于【开】位置,则:系统桌面上任务栏自动隐藏了;
4、在操作中心,选择电脑处于平板模式,在平板模式下自动隐藏任务栏 开关处于【开】位置,则:系统桌面上任务栏也自动隐藏了;
5、如果使用小任务栏按纽 开关处于【开】位置,则:系统桌面底部任务栏中图标变小了;
6、当你将鼠标移动到任务栏末端【显示桌面】时,使用速览预览桌面开关处于【开】位置,则:我们将鼠标移动到任务栏最右端时,就可以预览系统桌面;
7、当我右键单击【开始】按纽或按下Windows 键+X时,在菜单中将命令提示符替换为Windows PowerShell 开关处于【开】位置时,则开始右键菜单中命令提示符(管理员)(A)将替换为:Windows PowerShell(管理员)(A)命令提示符(C)将替换为:Windows PowerShell(I);
8、我们在任务栏窗口中下拉到【任务栏在屏幕上位置】,在此处可以调整任务栏在屏幕上位置,现在位置为【底部】,则任务栏停靠在屏幕底部;
9、如果我们将任务栏在屏幕上位置调整到【靠左】,则任务栏停靠在屏幕左侧;
10、如果我们将任务栏在屏幕上位置调整到【靠右】,则任务栏停靠在屏幕右侧;
11、如果我们将任务栏在屏幕上位置调整到【顶部】,则任务栏停靠在屏幕顶部;
12、再下拉,我们可以在【合并任务栏按纽】设置:始终合并按纽、任务栏已满时和从不三种方式;
13、另外,我们还可以设置 选择哪些图标显示在任务栏上 及 打开或关闭系统图标等。
以上就是小编为大家整理Win10任务栏设置教程,希望能对大家有所帮助。
在对骁龙X Elite参考设计的初步测试中,全新的Chrome浏览器在Speedometer 2.1基准测试中实现了显著的性能提升。
预计在2024年年中之前,搭载骁龙X Elite计算平台的PC将面世。该浏览器的提前问世,有助于骁龙PC问世就获得满血表现。
谷歌高级副总裁Hiroshi Lockheimer表示,此次与高通的合作将有助于确保Chrome用户在当前ARM兼容的PC上获得最佳的浏览体验。