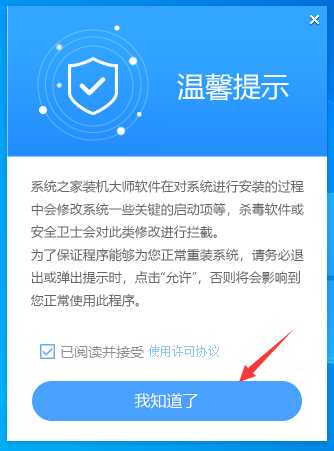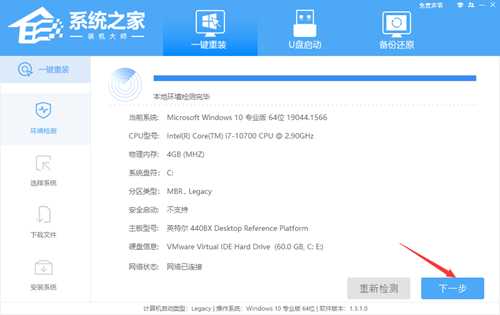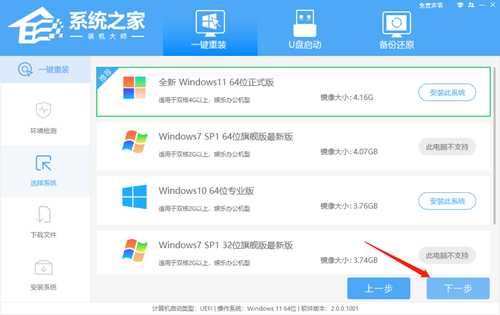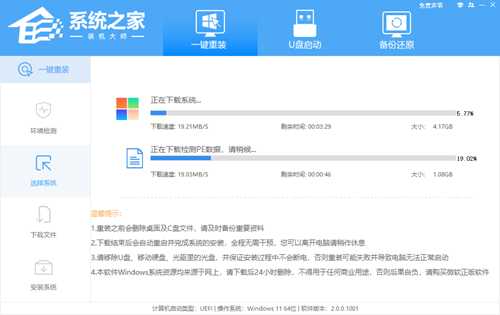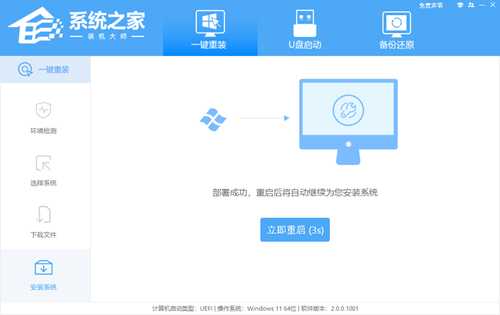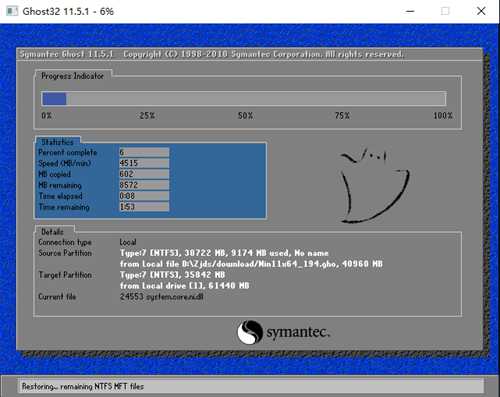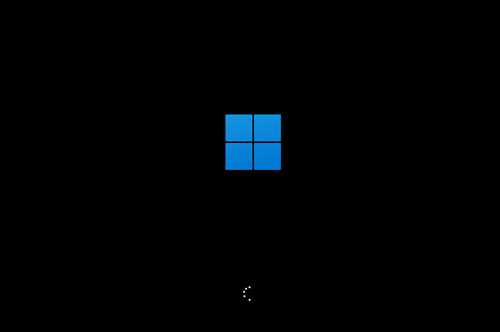ThinkPad T14p如何重装Win11系统?T14p笔记本重装Win11系统的方法
电脑基础 发布日期:2024/11/16 浏览次数:1
正在浏览:ThinkPad T14p如何重装Win11系统?T14p笔记本重装Win11系统的方法
ThinkPad T14p如何重装Win11系统?T14p笔记本重装Win11系统的方法
T14p笔记本是ThinkPad中一款非常优秀的商务本,不仅拥有高性能处理器,而且键盘触控板手感好,双M.2硬盘位,能够算是T系列里最强悍的型号,不过一些使用的用户好奇应该如何去重装这台笔记本,下面系统之家小编就为你带来重装Win11的方法吧。
T14p笔记本重装Win11系统的方法
推荐下载
系统之家装机大师
安装方法
1、首先,下载系统之家装机大师;下载完毕后,关闭所有的杀毒软件,然后打开软件,软件会进行提示,仔细阅读后,点击我知道了进入工具。
2、进入工具后,工具会自动检测当前电脑系统的相关信息,点击下一步。
3、进入界面后,用户可根据提示选择安装Windows11 64位系统。注意:灰色按钮代表当前硬件或分区格式不支持安装此系统。
4、选择好系统后,等待PE数据和系统的下载。
5、下载完成后,系统会自动重启系统。
6、重启系统后,系统会默认进入PE环境,进入后,系统将会自动进行备份还原,等待完成。
7、系统备份还原完成后,会开始系统自动安装,安装完成自动重启后即可进入系统。
以上就是系统之家小编为你带来的关于“ThinkPad T14p如何重装Win11系统?T14p笔记本重装Win11系统的方法”的全部内容了,希望可以解决你的问题,感谢您的阅读,更多精彩内容请关注系统之家官网。
几个月来,英特尔、微软、AMD和其它厂商都在共同推动“AI PC”的想法,朝着更多的AI功能迈进。在近日,英特尔在台北举行的开发者活动中,也宣布了关于AI PC加速计划、新的PC开发者计划和独立硬件供应商计划。
在此次发布会上,英特尔还发布了全新的全新的酷睿Ultra Meteor Lake NUC开发套件,以及联合微软等合作伙伴联合定义“AI PC”的定义标准。
在此次发布会上,英特尔还发布了全新的全新的酷睿Ultra Meteor Lake NUC开发套件,以及联合微软等合作伙伴联合定义“AI PC”的定义标准。