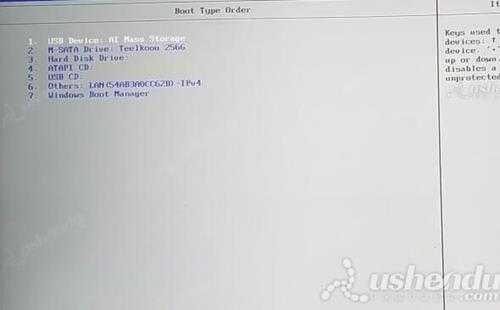雷神911 Air星战3代笔记本如何通过bios设置u盘启动(雷神911星战三代怎么加硬盘)
电脑基础 发布日期:2024/9/29 浏览次数:1
正在浏览:雷神911 Air星战3代笔记本如何通过bios设置u盘启动(雷神911星战三代怎么加硬盘)
雷神911 Air星战3代笔记本如何通过bios设置u盘启动(雷神911星战三代怎么加硬盘)
最近有位使用雷神911 Air星战3代笔记本的用户想要为电脑重新安装系统,但是因为不知道如何设置u盘启动导致无法进行下一步操作,那么雷神911 Air星战3代笔记本如何通过bios设置u盘启动呢?今天为大家分享雷神911 Air星战3代笔记本通过bios设置u盘启动的操作教程。
雷神911 Air星战3代笔记本bios设置教程:
1.开机后不停的按F2键,进入bios界面。
2.选择Advanced,选择第四个SATA Mode Selection,回车选择后只有一个AHCI模式。这台电脑比较适合安装WIN7和新的系统。如图所示:
3.选择Boot,选择Boot Type Order,然后把USB Device用F5或者是F6调到第一个。如图所示:
4.按F10保存,出现一个选项框,选择YES。电脑会重启进入PE。
关于雷神911 Air星战3代笔记本通过bios设置u盘启动的操作教程就为用户们分享到这里了,如果用户们有需要,可以参考以上方法步骤进行设置哦,希望本篇教程对大家有所帮助。
在去年的5月23日,借助Intel Bridge Technology以及Intel Celadon两项技术的驱动,Intel为PC用户带来了Android On Windows(AOW)平台,并携手国内软件公司腾讯共同推出了腾讯应用宝电脑版,将Windows与安卓两大生态进行了融合,PC的使用体验随即被带入到了一个全新的阶段。