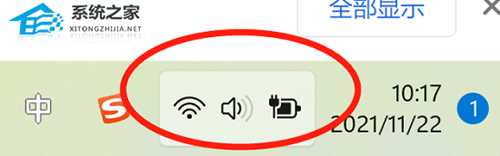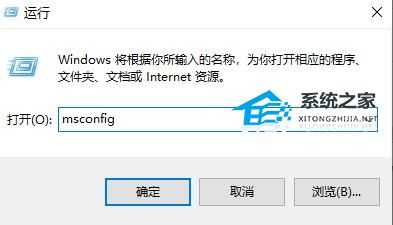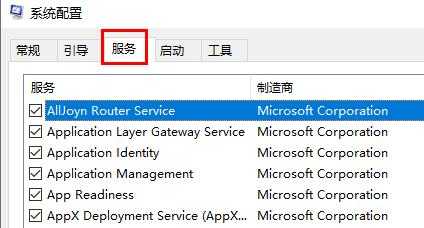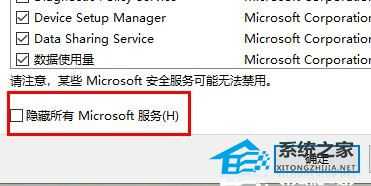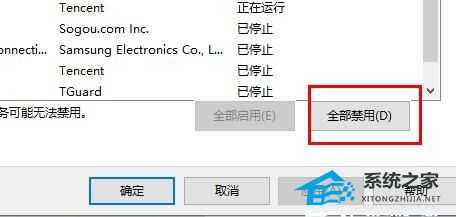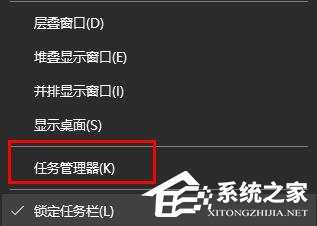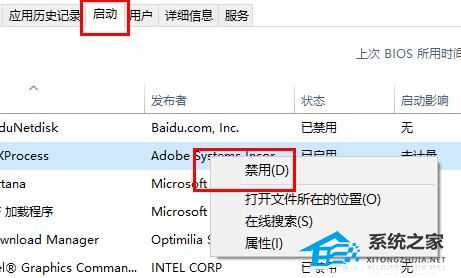Win11系统wifi图标点了没反应怎么办?Win11wifi图标点了没反应的解决方法
电脑基础 发布日期:2024/9/28 浏览次数:1
正在浏览:Win11系统wifi图标点了没反应怎么办?Win11wifi图标点了没反应的解决方法
Win11系统wifi图标点了没反应怎么办?Win11wifi图标点了没反应的解决方法
现在已经有越来越多的用户都在使用Win11系统了,而最近一些刚更新到Win11系统的用户发现自己的wifi图标点了没反应,导致自己没有网络可以使用,那么要如何去解决这个问题呢?下面就和小编一起来看看对应的解决方法吧。
Win11wifi图标点了没反应的解决方法
1、首先右击开始菜单,选择“运行”,输入:msconfig按回车。
2、点击上面的“服务”。
3、勾选下面的“隐藏所有 Microsoft 服务”。
4、点击“全部禁用”。
5、然后右击开始菜单选择”任务管理器”。
6、点击顶部”启动”,右击“状态”显示为“已启动”的项,选择“禁用”。
7、在任务栏搜索框输入 cmd 点击以管理员身份运行,输入:
sfc /SCANNOW(按下Enter键)
Dism /Online /Cleanup-Image /ScanHealth(按下Enter键)
Dism /Online /Cleanup-Image /CheckHealth(按下Enter键)
DISM /Online /Cleanup-image /RestoreHealth(按下Enter键)
reg delete HKCU\SOFTWARE\Microsoft\Windows\CurrentVersion\IrisService /f && shutdown -r -t 0(按下Enter键),最后电脑将自动重启即可解决。
几个月来,英特尔、微软、AMD和其它厂商都在共同推动“AI PC”的想法,朝着更多的AI功能迈进。在近日,英特尔在台北举行的开发者活动中,也宣布了关于AI PC加速计划、新的PC开发者计划和独立硬件供应商计划。
在此次发布会上,英特尔还发布了全新的全新的酷睿Ultra Meteor Lake NUC开发套件,以及联合微软等合作伙伴联合定义“AI PC”的定义标准。
在此次发布会上,英特尔还发布了全新的全新的酷睿Ultra Meteor Lake NUC开发套件,以及联合微软等合作伙伴联合定义“AI PC”的定义标准。