Win10多窗口分屏怎么使用
电脑教程 发布日期:2025/1/16 浏览次数:1
正在浏览:Win10多窗口分屏怎么使用
多窗口管理Screens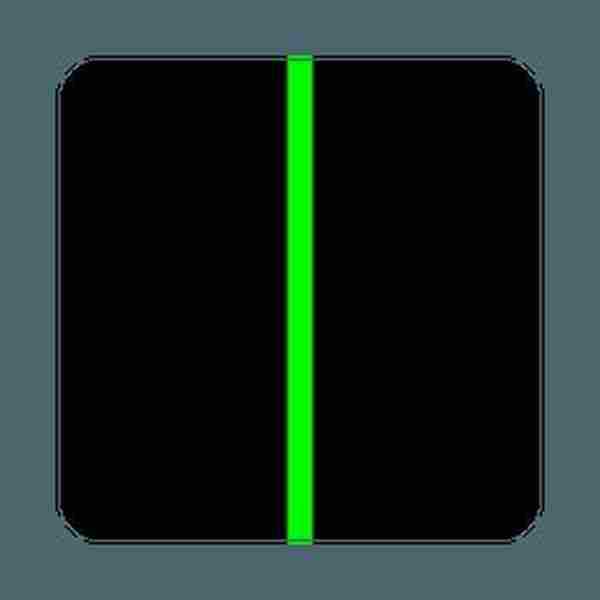 立即下载
立即下载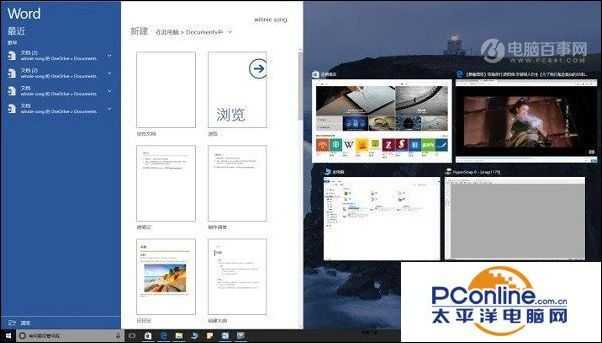
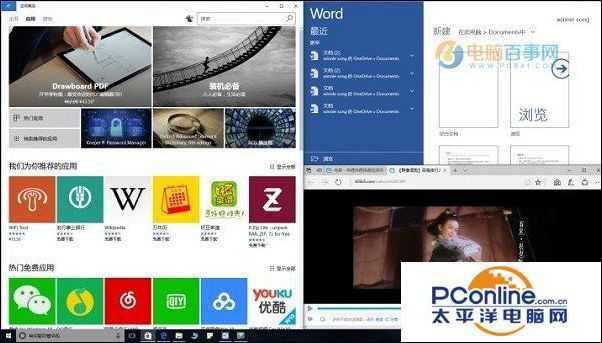
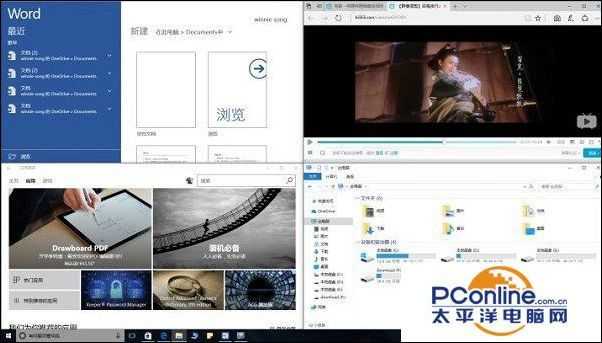
- 软件版本:5.1.1
- 软件大小:33.66KKB
- 软件授权:免费
- 适用平台:
- 下载地址:http://dl.pconline.com.cn/download/463221.html
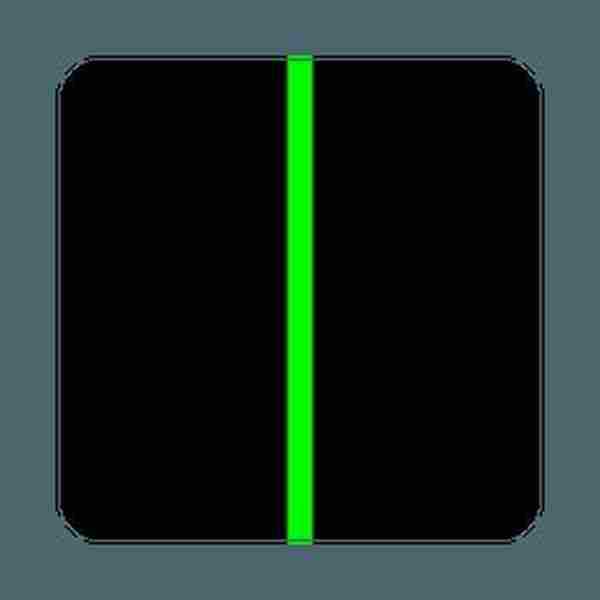 立即下载
立即下载Win10多窗口分屏怎么使用
win10分屏怎么用 Win10多窗口分屏使用技巧
1、Win10多窗口双屏技巧
双屏可以实现一边聊天,一边看视频/看文档或者两个文档对比等等,相比于直接在双窗口切换,显得更方便。那么,Win10双屏怎么操作呢?
其实很简单,在Win10系统中,只需要先用鼠标拖拽其中一个窗口到屏幕一侧(鼠标指针要贴边),当看到背景画面出现一个虚边框后松开鼠标即可让这个窗口贴靠到屏幕一侧。与此同时,分屏助手会将剩余所有已打开的窗口缩略显示在屏幕另一侧,用户接下去只需点选另一个需要的窗口就可以实现左右分屏了,如下图所示。
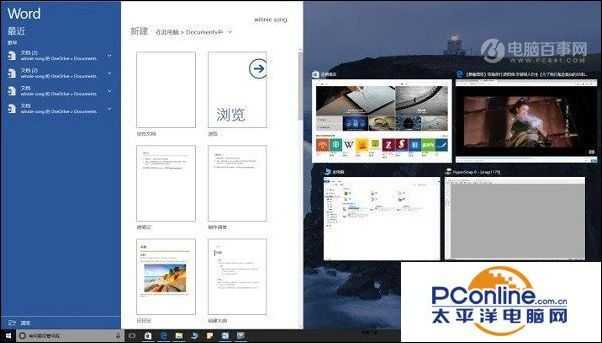
Win10双分屏技巧
如果要取消Win10双屏,只需要将窗口从屏幕一侧拖离即可。
2、Win10多窗口三屏/四屏操作技巧
在Win10中,三分屏形式改成了一个半屏二个四分之一屏的布局,尽量保证每一个窗口的显示效果。半屏窗口依旧是拖拽到屏幕的任意一侧,四分之一屏窗口则是需要拖拽到屏幕的任意一个角落。四分屏也是类似方法,逐个拖拽即可,如下图所示。
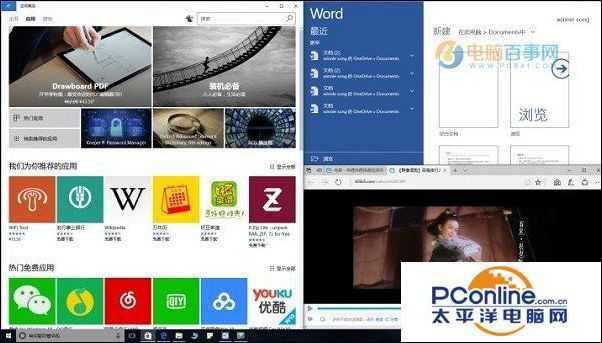
Win10三分屏
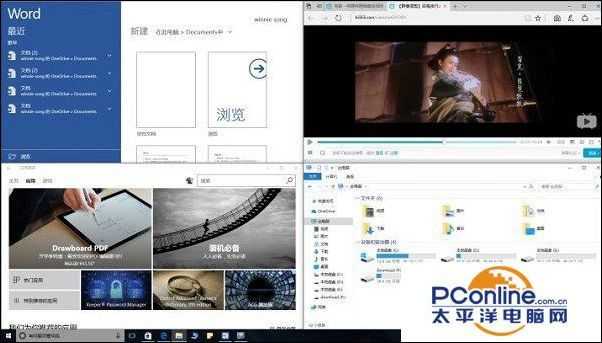
Win10四分屏技巧
无论是三分屏还是四分屏,每个窗口的尺寸都可以在一定范围内手动缩放,并不限制在四分之一屏大小,缩放方法和平时的窗口一样。
如果Win10三屏/四屏多窗口还是无法满足您的多任务需求,我们还可以借助Win10多任务视图,创建多个虚拟桌面,然后将不同用途的窗口分别安放,通过切换桌面即可在彼此之前切换,这样就可以实现更多窗口功能了。
高通和谷歌日前宣布,推出首次面向搭载骁龙的Windows PC的优化版Chrome浏览器。
在对骁龙X Elite参考设计的初步测试中,全新的Chrome浏览器在Speedometer 2.1基准测试中实现了显著的性能提升。
预计在2024年年中之前,搭载骁龙X Elite计算平台的PC将面世。该浏览器的提前问世,有助于骁龙PC问世就获得满血表现。
谷歌高级副总裁Hiroshi Lockheimer表示,此次与高通的合作将有助于确保Chrome用户在当前ARM兼容的PC上获得最佳的浏览体验。
在对骁龙X Elite参考设计的初步测试中,全新的Chrome浏览器在Speedometer 2.1基准测试中实现了显著的性能提升。
预计在2024年年中之前,搭载骁龙X Elite计算平台的PC将面世。该浏览器的提前问世,有助于骁龙PC问世就获得满血表现。
谷歌高级副总裁Hiroshi Lockheimer表示,此次与高通的合作将有助于确保Chrome用户在当前ARM兼容的PC上获得最佳的浏览体验。
