任务管理器被停用,务管理器被禁用的解决方法
电脑基础 发布日期:2024/9/21 浏览次数:1
正在浏览:任务管理器被停用,务管理器被禁用的解决方法
1 .首先点击开始菜单,点击“运行”,在弹出的框里输入regedit打开注册表。
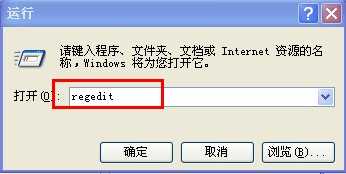
2.然后找到HKEY_CURRENT_USER。

3.依次展开HKEY_CURRENT_USER\Software\Microsoft\Windows\CurrentVersion\Policies\System。
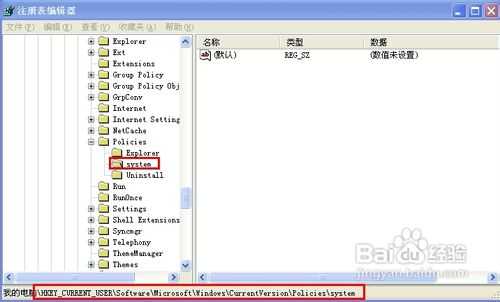 4
4
 5
5

记事本 1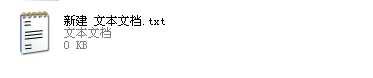 2
2
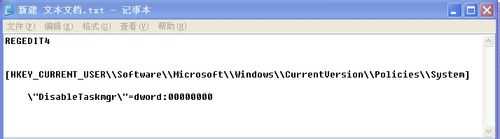
3.然后将文件扩展名修改为.reg

4.双击运行,提示是否要添加到注册表。

5.点确定即可。

组策略 1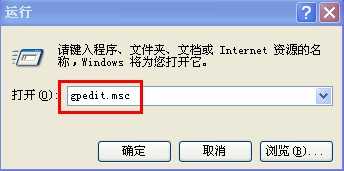
2 .然后在用户配置——管理模板——系统——CTRL+ALT+DELE选项,右侧找到“删除任务管理器”。

3.双击打开,在设置选项卡里选中“未配置”或“已禁用”,按确定即可。
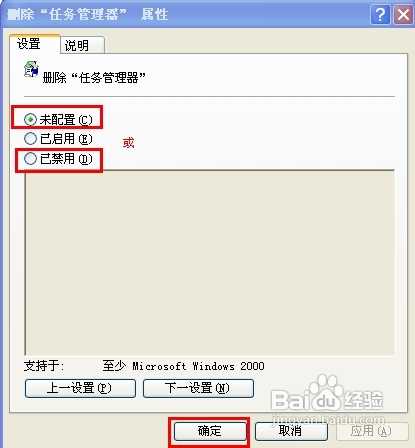
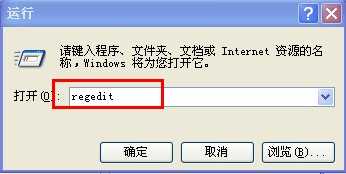
2.然后找到HKEY_CURRENT_USER。

3.依次展开HKEY_CURRENT_USER\Software\Microsoft\Windows\CurrentVersion\Policies\System。
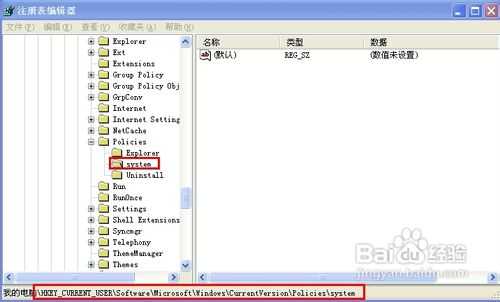 4
4
在右侧窗口右击新建——DWORD值。
 5
5
将其命名为DisableTaskmgr,然后打开将数值数据设置为00000000。

记事本 1
新建一个文本文档。
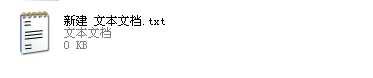 2
2
然后打开记事本,输入
REGEDIT4 [HKEY_CURRENT_USER\\Software\\Microsoft\\Windows\\CurrentVersion\\Policies\\System] \"DisableTaskmgr\"=dword:00000000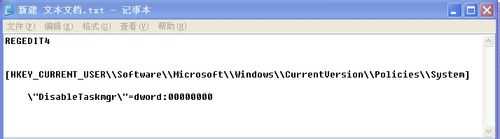
3.然后将文件扩展名修改为.reg

4.双击运行,提示是否要添加到注册表。

5.点确定即可。

组策略 1
运行gpedit.msc打开组策略。
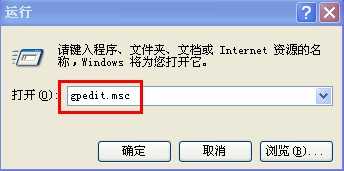
2 .然后在用户配置——管理模板——系统——CTRL+ALT+DELE选项,右侧找到“删除任务管理器”。

3.双击打开,在设置选项卡里选中“未配置”或“已禁用”,按确定即可。
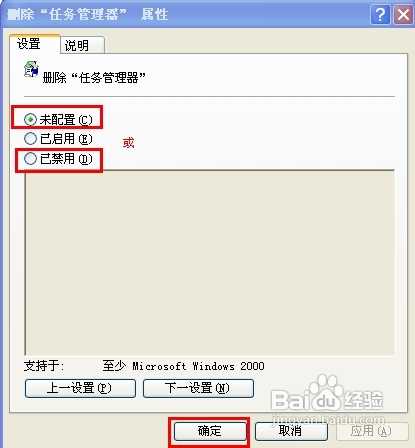
几个月来,英特尔、微软、AMD和其它厂商都在共同推动“AI PC”的想法,朝着更多的AI功能迈进。在近日,英特尔在台北举行的开发者活动中,也宣布了关于AI PC加速计划、新的PC开发者计划和独立硬件供应商计划。
在此次发布会上,英特尔还发布了全新的全新的酷睿Ultra Meteor Lake NUC开发套件,以及联合微软等合作伙伴联合定义“AI PC”的定义标准。
在此次发布会上,英特尔还发布了全新的全新的酷睿Ultra Meteor Lake NUC开发套件,以及联合微软等合作伙伴联合定义“AI PC”的定义标准。