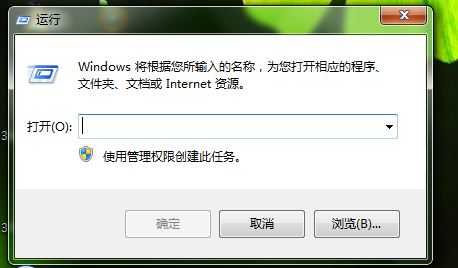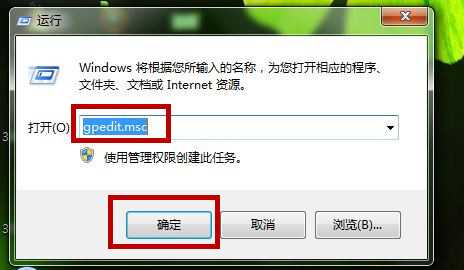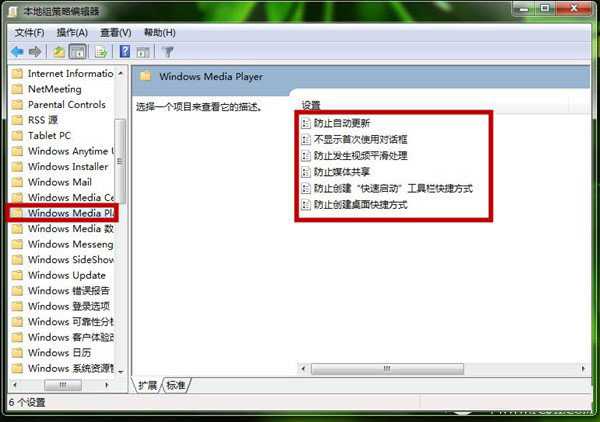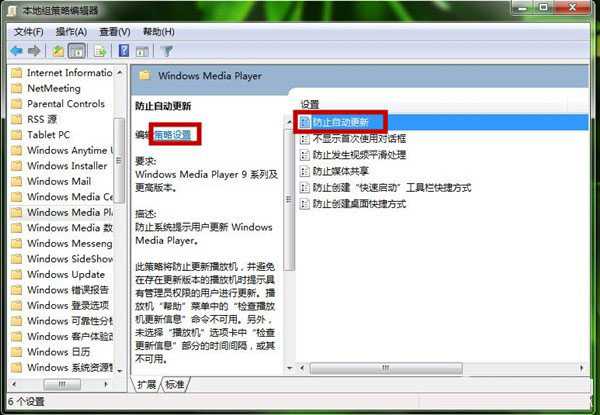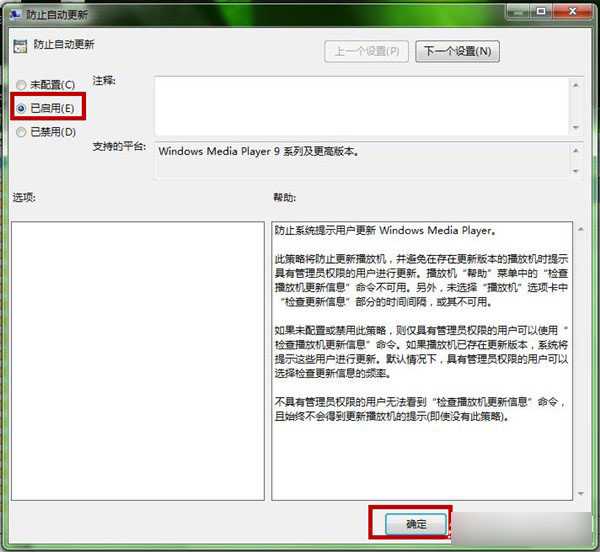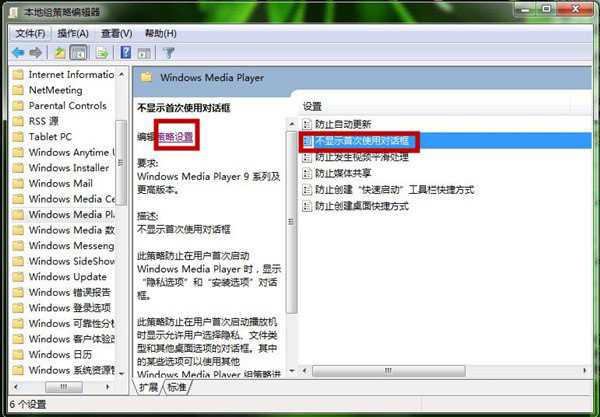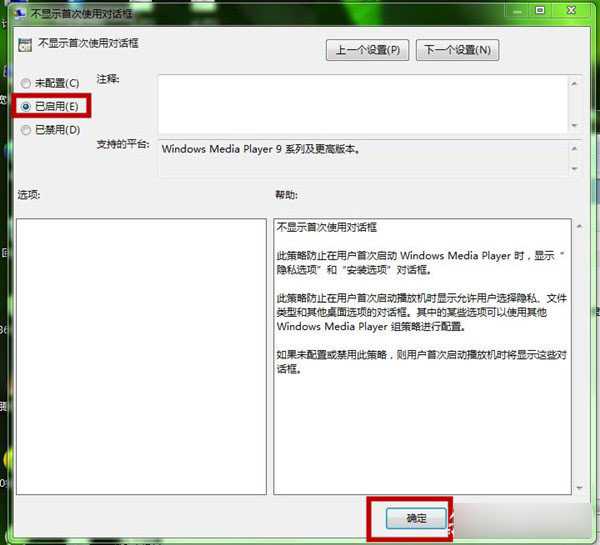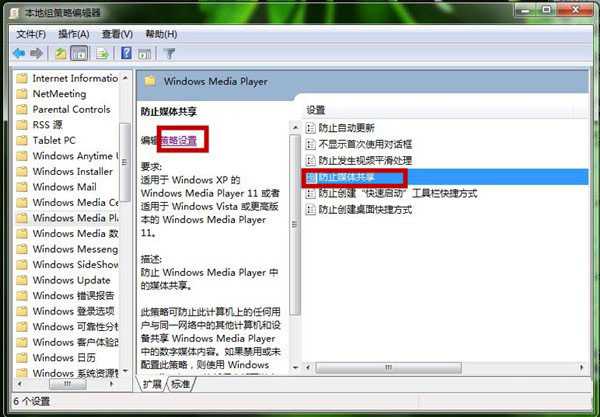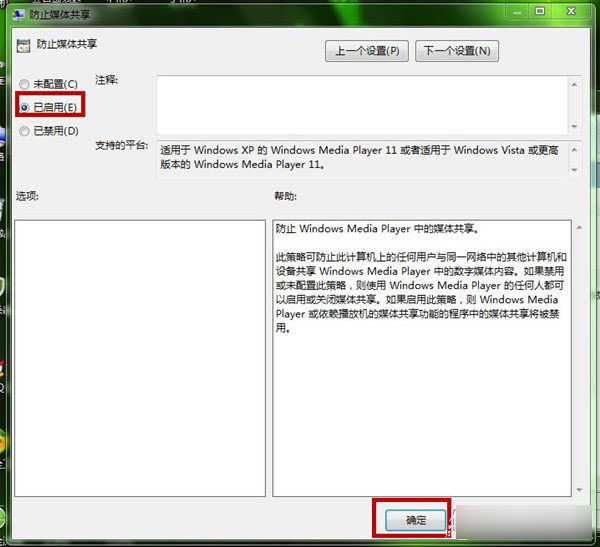电脑如何设置Windows Media Player播放器 Windows Media Player策略设置图解
电脑基础 发布日期:2024/9/21 浏览次数:1
正在浏览:电脑如何设置Windows Media Player播放器 Windows Media Player策略设置图解
现在的电脑,只要下载过视频软件,就不会再用微软的Windows Media Player,它的使用效果堪称鸡肋。但却不想和手机一样把它ROOM掉得了,就让它占了个地方。但是,Windows Media Player自己会和系统一样进行更新,互动,还是占用了很多的CPU。所以,本次小编就为大家演示Windows Media Player策略设置图文教程,让你电脑空间满满的。
具体步骤:
第一步、我们在“开始”菜单的“附件”中点击“运行”,或者在键盘上同时按下“Win”键和“R”键,跳出“运行”窗口。
第二步、在运行窗口中,输入“gpedit.msc”点击“确定”,打开“本地组策略编辑器”窗口。
第三步、在“本地组策略编辑器”窗口,我们依次找到“计算机配置”-“管理模版”-“Windows组件”-“WindowsMedia Player”。并点击该文件夹,查看右栏选项。
启用“防止自动更新”
首先,我们在右栏找到“防止自动更新”点击“策略设置”。
其次,选择“已启用”单击“确定”按键。
启用“不显示首次使用对话框”
首先, 我们双击右栏的“不显示首次使用对话框”。
其次,选择“已启用”单击“确定”按键。
启用““防止媒体共享”
首先,我们双击右栏的“防止媒体共享”。
其次,选择“已启用”单击“确定”按钮即可。
后记:
通过Windows Media Player策略设置,我们可以把这个系统软件所占的空间降低到最少。大家也可以根据相同办法进行设置其他系统软件。
几个月来,英特尔、微软、AMD和其它厂商都在共同推动“AI PC”的想法,朝着更多的AI功能迈进。在近日,英特尔在台北举行的开发者活动中,也宣布了关于AI PC加速计划、新的PC开发者计划和独立硬件供应商计划。
在此次发布会上,英特尔还发布了全新的全新的酷睿Ultra Meteor Lake NUC开发套件,以及联合微软等合作伙伴联合定义“AI PC”的定义标准。
在此次发布会上,英特尔还发布了全新的全新的酷睿Ultra Meteor Lake NUC开发套件,以及联合微软等合作伙伴联合定义“AI PC”的定义标准。