Illustrator教程:绘制精美三维图表
平面设计 发布日期:2025/2/19 浏览次数:1
正在浏览:Illustrator教程:绘制精美三维图表
使用Illustrator中的图表工具,结合【凸出和斜角】和【投影】效果,可以制作出非常美观的3D图表。
这种3D图表制作完成后,可以随时根据需要更改数据系列的值,应用于不同的实际场合,所以非常实用。本例通过制作一个3D饼图,介绍3D图表绘制的具体方法与技巧。
先来看一下最终效果。

下面介绍具体操作步骤。
1.按Ctrl N打开【新建文档】对话框,将名称设置为“三维图表”,其他选项自定。设置完毕单击【确定】按钮。
2.选择工具箱中的【饼图工具】,在画布上画出一个区域。此时会弹出数据输入窗口,输入数据,如此处输入8、5、3,如图1所示。
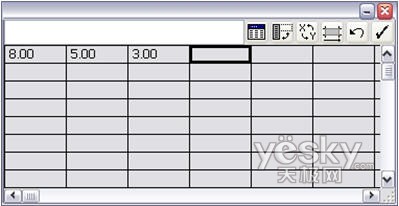
图1
3.输入完成单击 按钮,此时在画布上出现一个饼图,如图2所示。

图2
4.使用工具箱中的【直接选择工具】选择饼图的每一个数据系列,并更改为不同的颜色。例如此处分别改为黄色、蓝色和红色,如图3所示。
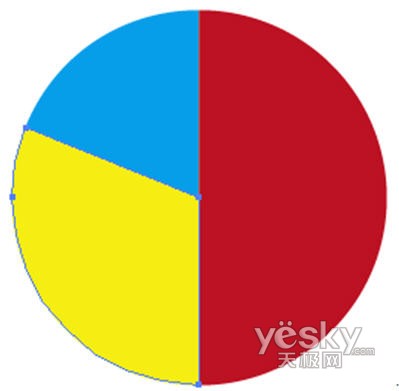
图3
5.使用【直接选择工具】移动每个数据系列的位置,如图4所示。也可以在制作完成三维效果后移动。

图4
上一页12 下一页 阅读全文
这种3D图表制作完成后,可以随时根据需要更改数据系列的值,应用于不同的实际场合,所以非常实用。本例通过制作一个3D饼图,介绍3D图表绘制的具体方法与技巧。
先来看一下最终效果。

下面介绍具体操作步骤。
1.按Ctrl N打开【新建文档】对话框,将名称设置为“三维图表”,其他选项自定。设置完毕单击【确定】按钮。
2.选择工具箱中的【饼图工具】,在画布上画出一个区域。此时会弹出数据输入窗口,输入数据,如此处输入8、5、3,如图1所示。
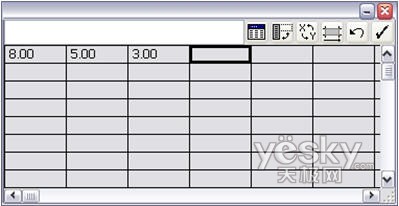
图1
3.输入完成单击 按钮,此时在画布上出现一个饼图,如图2所示。

图2
4.使用工具箱中的【直接选择工具】选择饼图的每一个数据系列,并更改为不同的颜色。例如此处分别改为黄色、蓝色和红色,如图3所示。
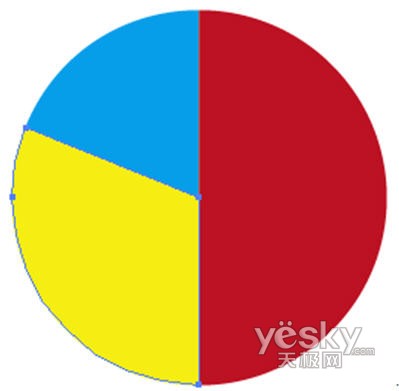
图3
5.使用【直接选择工具】移动每个数据系列的位置,如图4所示。也可以在制作完成三维效果后移动。

图4
上一页12 下一页 阅读全文