Illustrator利用渐变工具绘制炫丽时尚的圆形花朵教程
平面设计 发布日期:2024/9/21 浏览次数:1
正在浏览:Illustrator利用渐变工具绘制炫丽时尚的圆形花朵教程
效果图:

下面是我们的图文教程
1:选择 文件—新建命令,在弹出的对话框中设置各项参数并单击 确定 按钮,新建一个640*480px的文档。
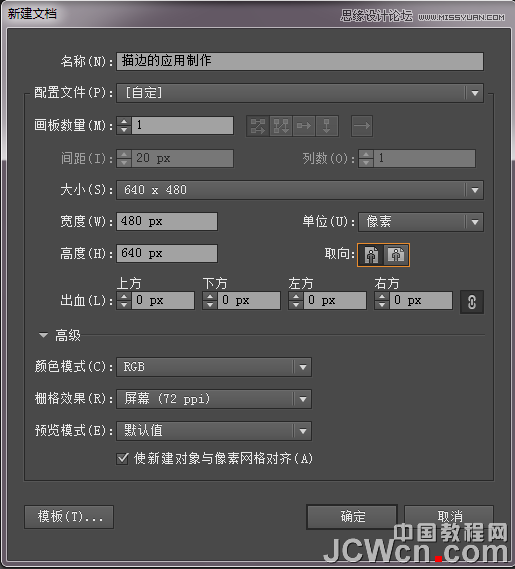
2:用【椭圆工具】绘制一个椭圆并填充为



3.选中旋转按钮双击设置数值如下图:并用快捷键CTRL+D键进行再置
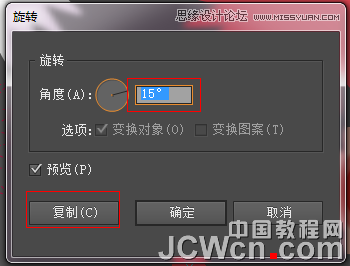

4.编组之后缩放为90%并填充白色

5.选中白色的部分再次进行缩放90%填充色去掉描边色为

6.将描边设置为虚线数值如下
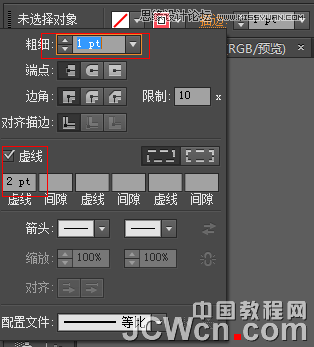

7.再绘制个椭圆数值如下,并填充渐变颜色如图



8.选转15度并再置如图

9.复制此图并去掉填充色添加描边色为白色

10.对齐2个椭圆的花朵如下图

11.窗口----符号库-----污点矢量包选择符号02如图,并拖至画板
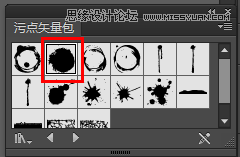
12.断开符号链接,并给渐变颜色数值为:如图

13.降低不透明度为60%,再次与前面的花朵进行组合如图:

14.再次编辑符号02,填上渐变色为

15.再次与前面的花朵进行组合如图:

16.适当的摆好位置,复制并调整大小如图:

18.用椭圆工具绘制正圆,并复制缩小等调整图形为:摆放到图内
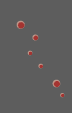

19.最后写入文字作为修饰效果图如下:


下面是我们的图文教程
1:选择 文件—新建命令,在弹出的对话框中设置各项参数并单击 确定 按钮,新建一个640*480px的文档。
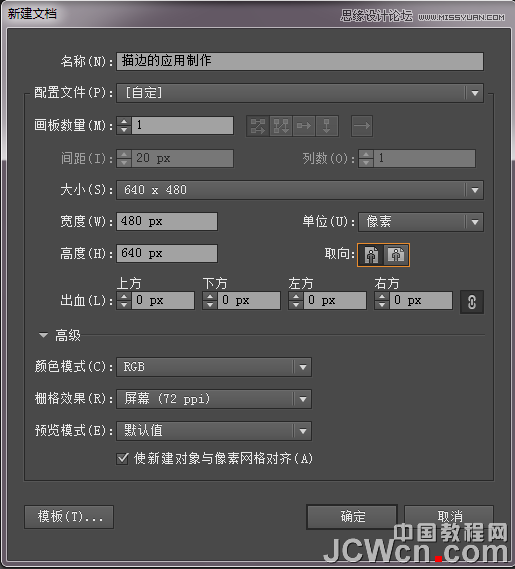
2:用【椭圆工具】绘制一个椭圆并填充为



3.选中旋转按钮双击设置数值如下图:并用快捷键CTRL+D键进行再置
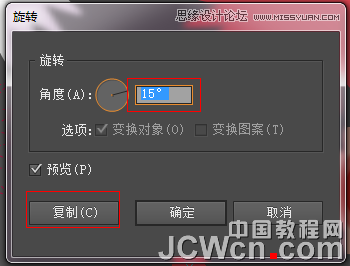

4.编组之后缩放为90%并填充白色

5.选中白色的部分再次进行缩放90%填充色去掉描边色为

6.将描边设置为虚线数值如下
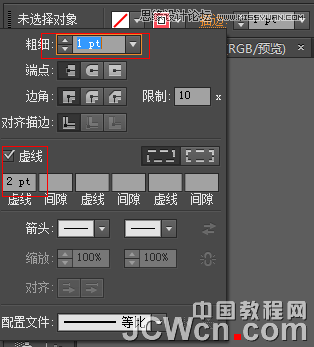

7.再绘制个椭圆数值如下,并填充渐变颜色如图



8.选转15度并再置如图

9.复制此图并去掉填充色添加描边色为白色

10.对齐2个椭圆的花朵如下图

11.窗口----符号库-----污点矢量包选择符号02如图,并拖至画板
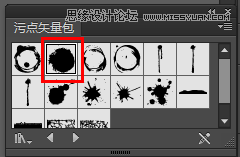
12.断开符号链接,并给渐变颜色数值为:如图

13.降低不透明度为60%,再次与前面的花朵进行组合如图:

14.再次编辑符号02,填上渐变色为

15.再次与前面的花朵进行组合如图:

16.适当的摆好位置,复制并调整大小如图:

18.用椭圆工具绘制正圆,并复制缩小等调整图形为:摆放到图内
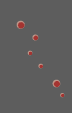

19.最后写入文字作为修饰效果图如下:

上一篇:AI制作质感超炫的红色立体@图标
下一篇:AI临摹漂亮复古叶子形状英文字体
几个月来,英特尔、微软、AMD和其它厂商都在共同推动“AI PC”的想法,朝着更多的AI功能迈进。在近日,英特尔在台北举行的开发者活动中,也宣布了关于AI PC加速计划、新的PC开发者计划和独立硬件供应商计划。
在此次发布会上,英特尔还发布了全新的全新的酷睿Ultra Meteor Lake NUC开发套件,以及联合微软等合作伙伴联合定义“AI PC”的定义标准。
在此次发布会上,英特尔还发布了全新的全新的酷睿Ultra Meteor Lake NUC开发套件,以及联合微软等合作伙伴联合定义“AI PC”的定义标准。