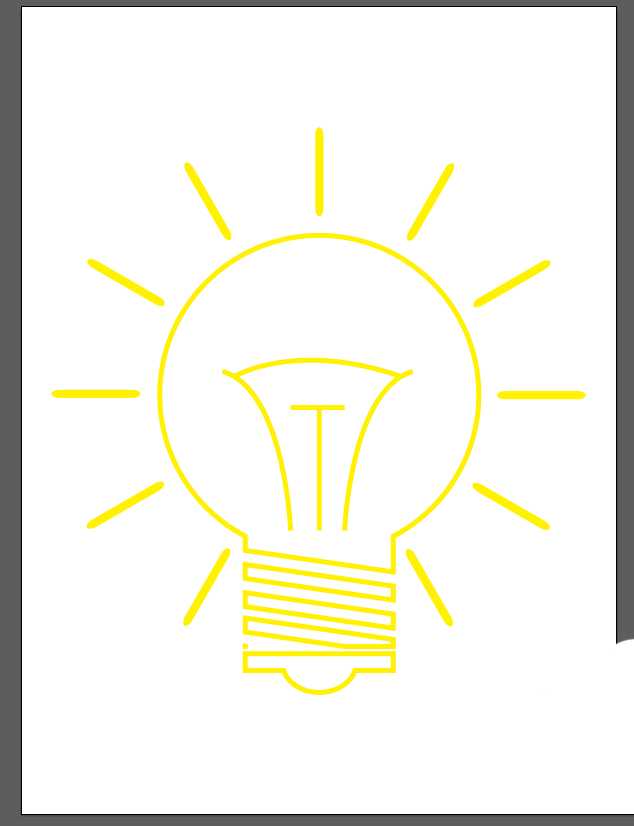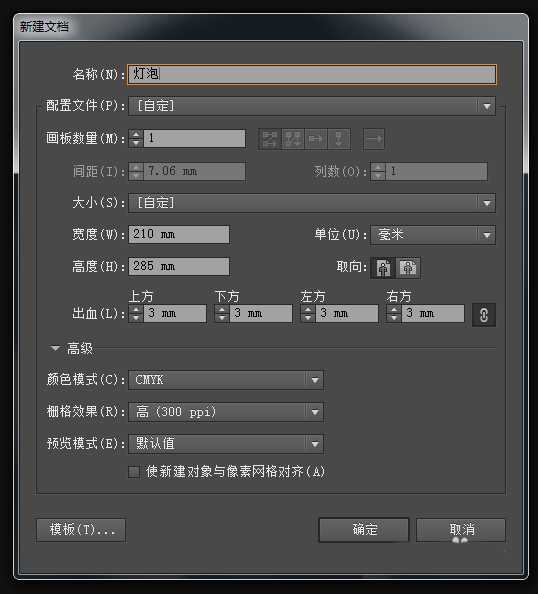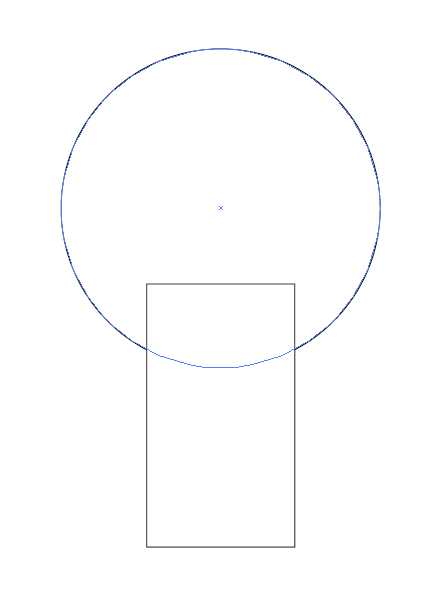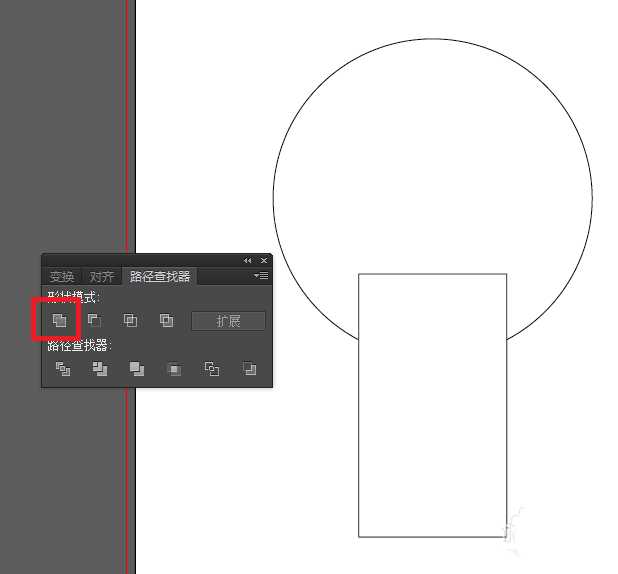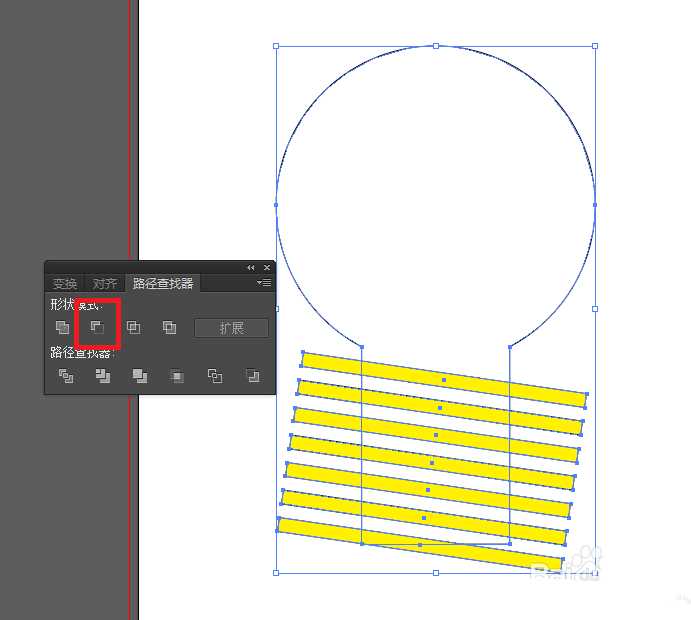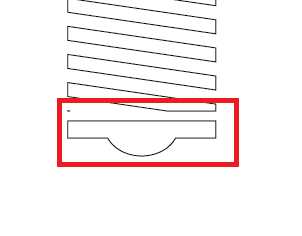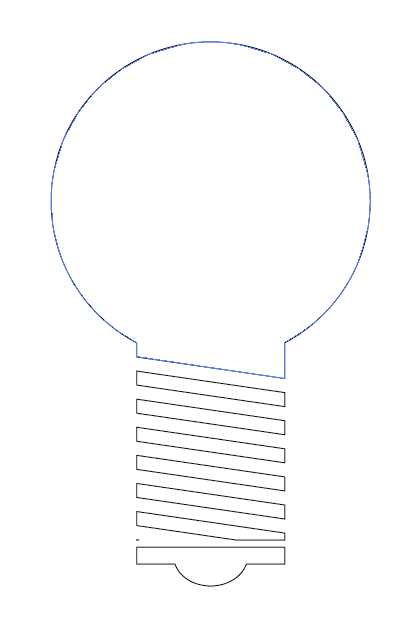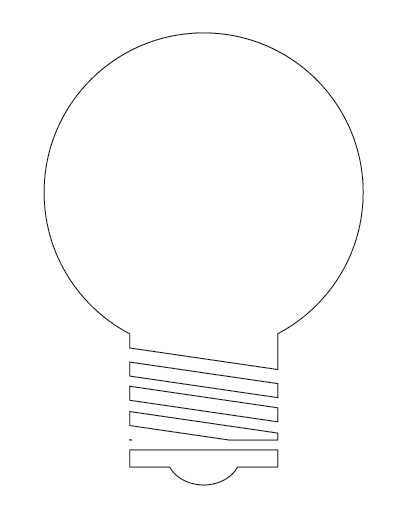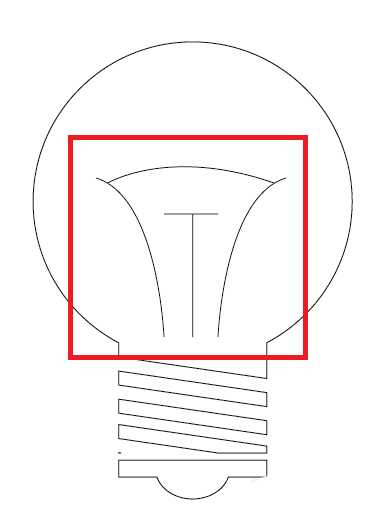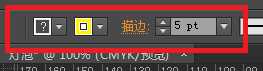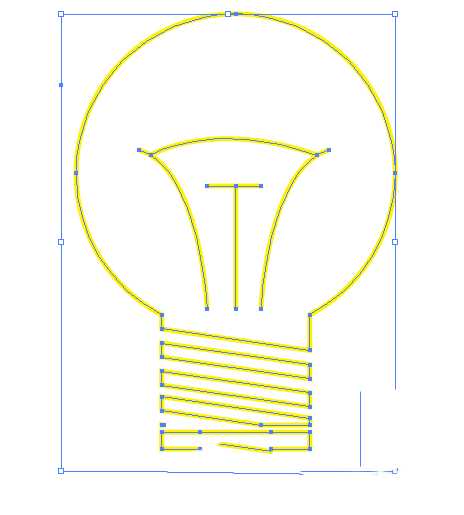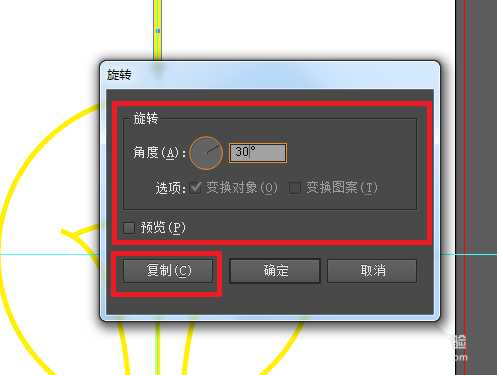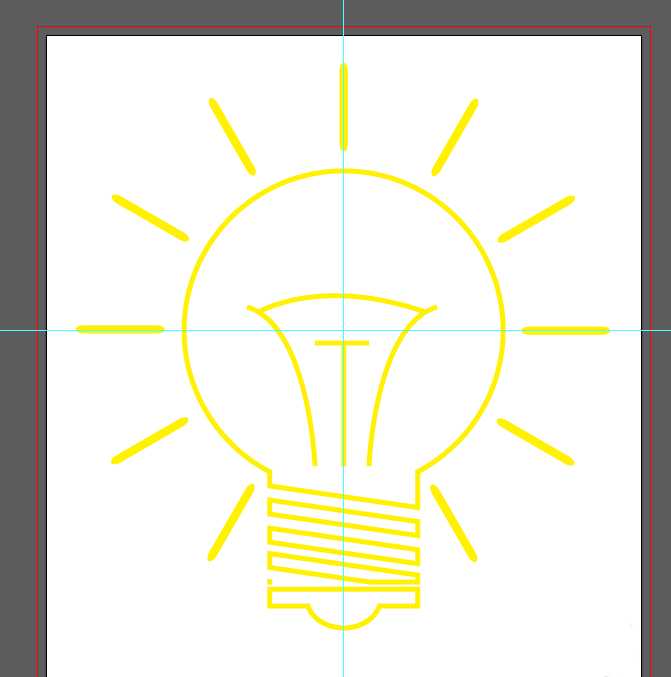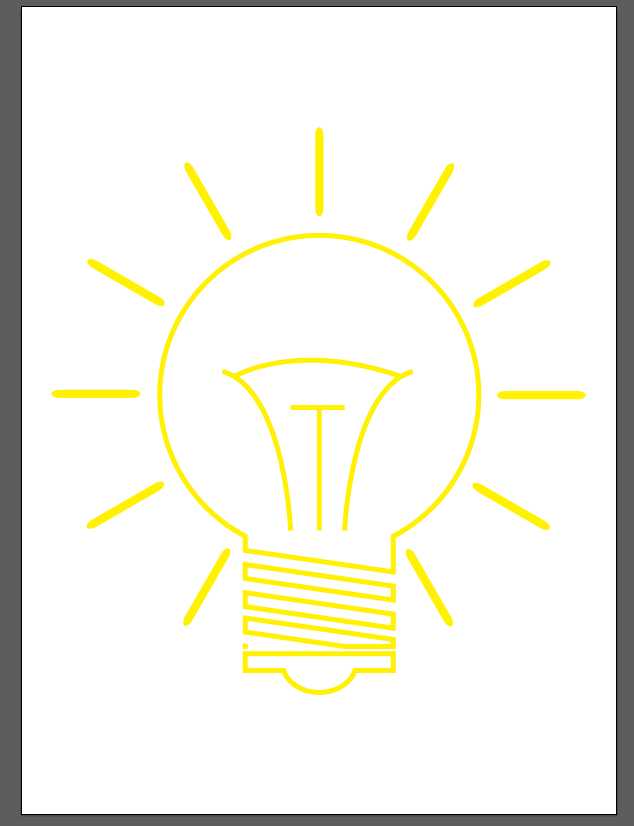ai怎么绘制发光的电灯泡矢量图?
平面设计 发布日期:2024/9/23 浏览次数:1
正在浏览:ai怎么绘制发光的电灯泡矢量图?
ai中想要绘制一个矢量的电灯泡。该怎么绘制发光的电灯泡呢?下面我们就来看看详细的教程。
- 软件名称:
- Adobe Illustrator CC 2018 (AI) 中文安装版 64位
- 软件大小:
- 2GB
- 更新时间:
- 2017-10-20立即下载
1、Ctrl + N 新建文档,如图所示:
2、使用矩形和椭圆工具拖出灯泡的雏形,如图所示:
3、选中两个图形,单击联合按钮,如图所示:
4、拖出一些长矩形,选中全部图形,单击减去顶层按钮,如图所示:
5、继续使用矩形和椭圆工具拖出灯泡的底部图形,如图所示:
6、删除多余的图形,最后得到结果,如下图所示:
7、使用钢笔工具画出灯芯,如图所示:
8、选中所有图形,设置颜色为黄色,描边为5,如图所示:
9、使用椭圆工具画出灯泡的灯光,如图所示:
10、使用旋转工具,每30度复制一个,如图所示:
11、至此,本教程结束!
以上就是ai画发光灯泡的教程,希望大家喜欢,请继续关注。
相关推荐:
ai中怎么绘制手提灯素材图片?
AI怎么绘制圣诞节装饰小彩灯?
AI怎么画灯泡? ai画带有钨丝的灯泡的教程