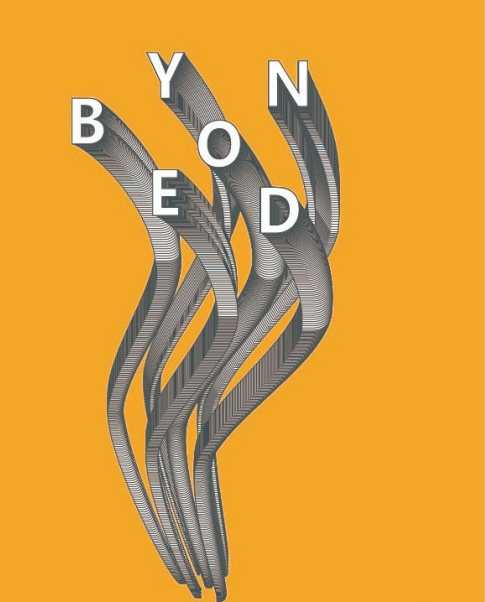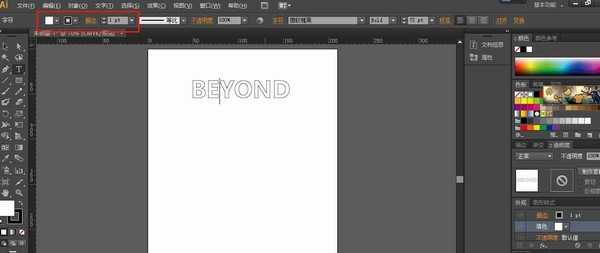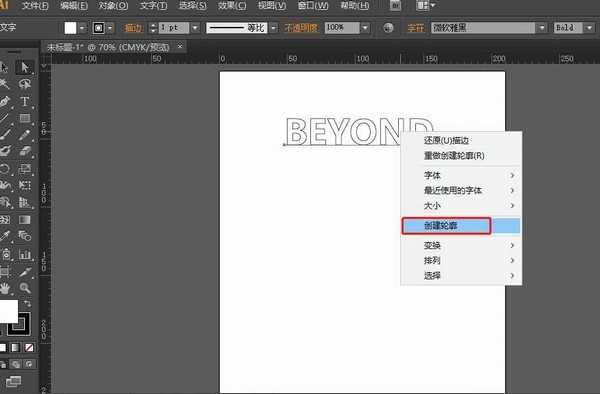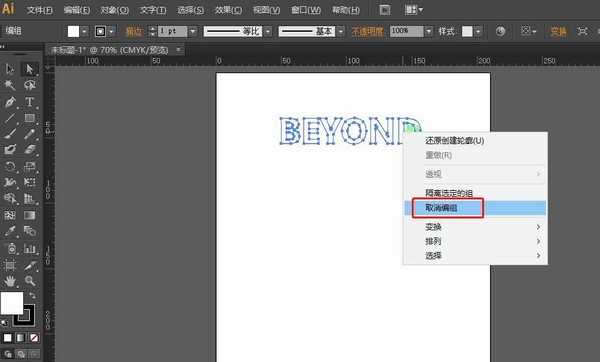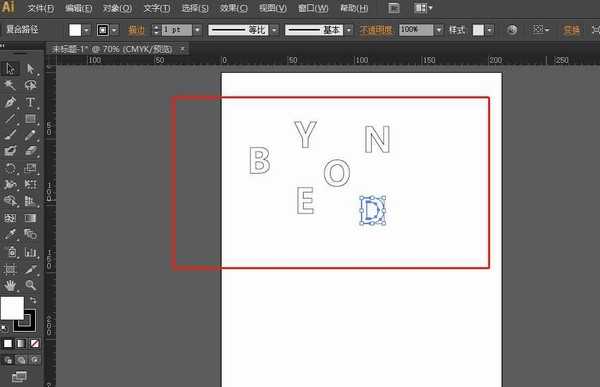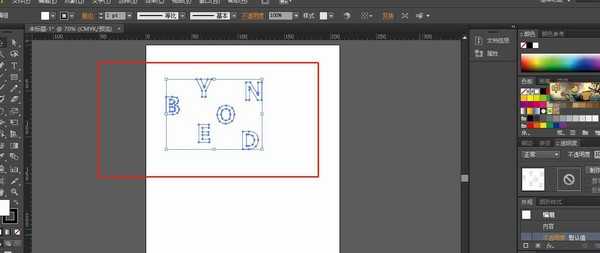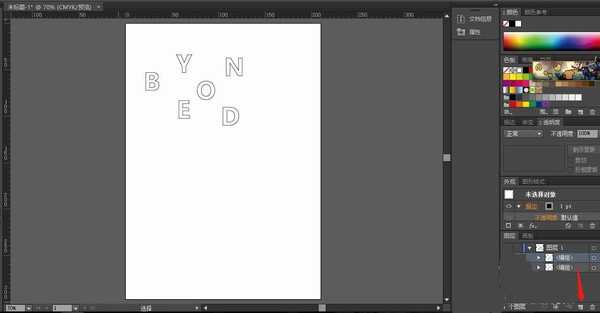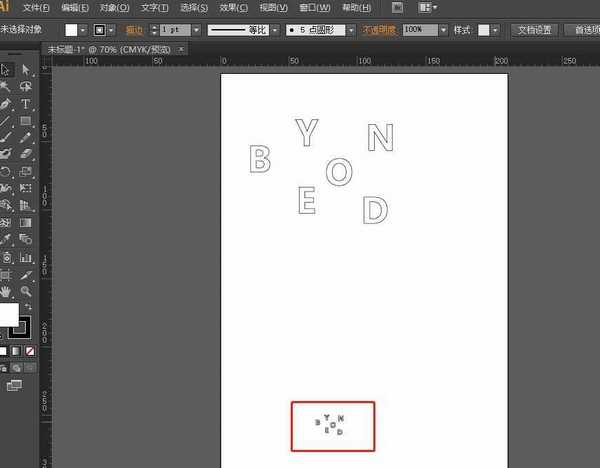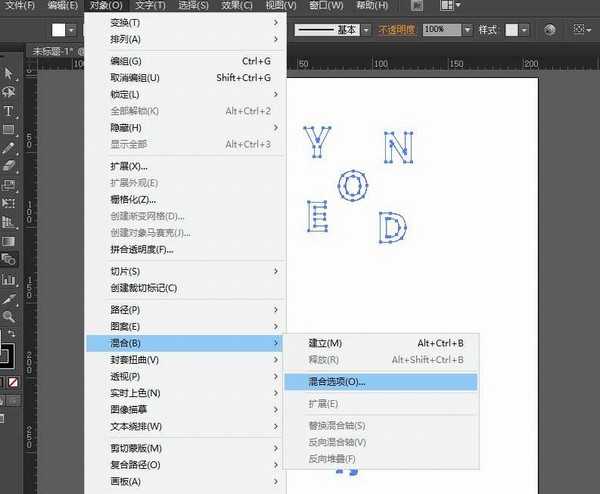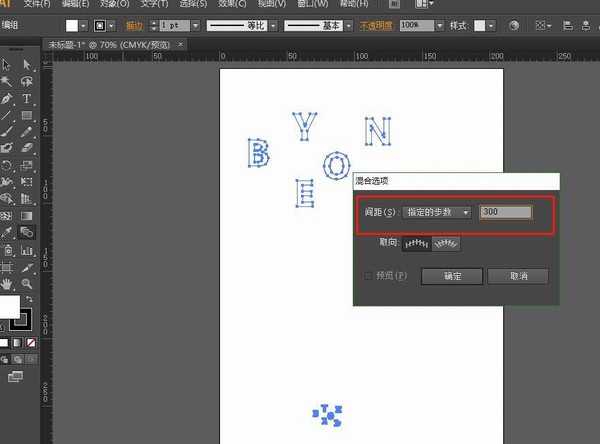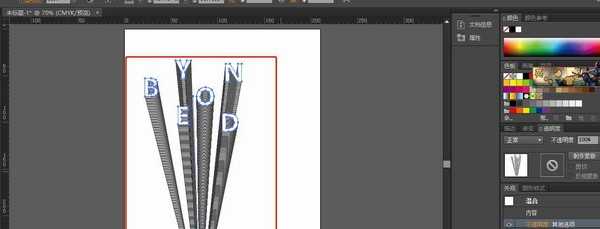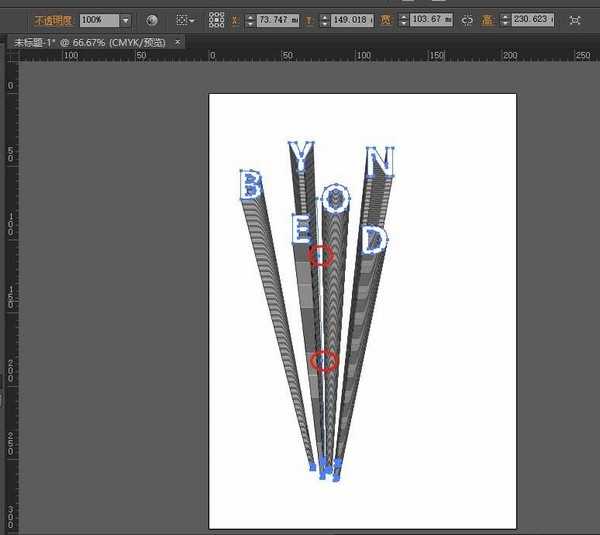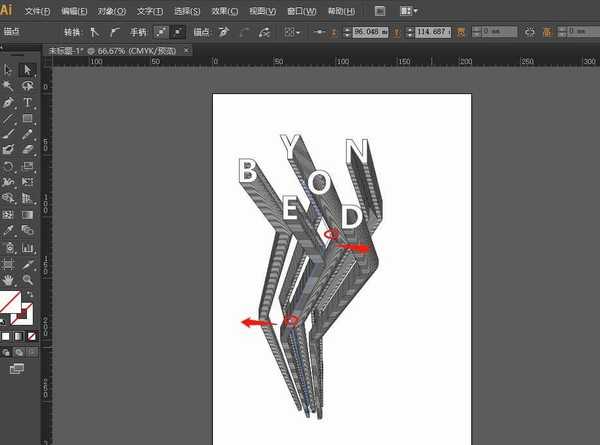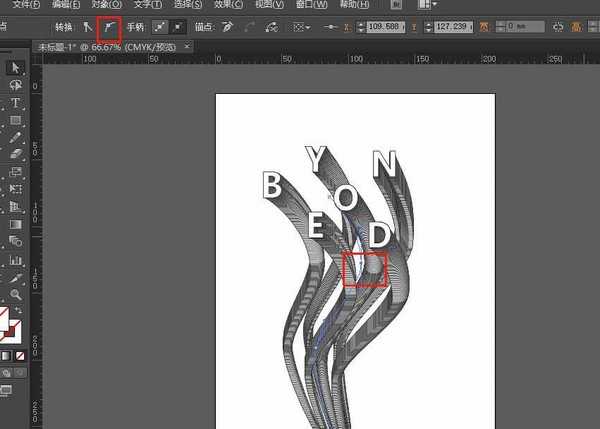AI制作立体扭曲特效字的教程
平面设计 发布日期:2024/9/23 浏览次数:1
正在浏览:AI制作立体扭曲特效字的教程
如何用AI制作立体扭曲特效字?这篇文章主要为大家详细讲解用AI制作立体扭曲特效字的教程,希望对大家能有所帮助。
- 软件名称:
- Adobe Illustrator(AI矢量图片制作软件) 2020 v24.3.0.569 安装版
- 软件大小:
- 1.46GB
- 更新时间:
- 2020-08-25立即下载
用AI制作立体扭曲特效字的教程:
效果图:
1.打上文字,添加描边和填充颜色。
2.右键创建轮廓。
3.再取消编组,打乱排序顺序。
4.全部选中,Ctrl+G编组。
5.拖动复制一层,或者Ctrl+C复制,Ctrl+V粘贴来复制图层。调节大小,移动到下方。
6.全选图形,执行混合选项。指定的步数为300。
7.按Ctrl+Alt+B建立混合。再执行对象>混合>反向堆叠。(根据两个图层位置看是否要执行反响堆叠)
8.用钢笔工具在混合模式的线上添加两个锚点。用小白工具(即直接选择工具)移动两个锚点。把锚点改为平滑,调节一下就完成啦。
以上就是小编给大家带来的用AI制作立体扭曲特效字的教程,更多精彩内容请关注网站。