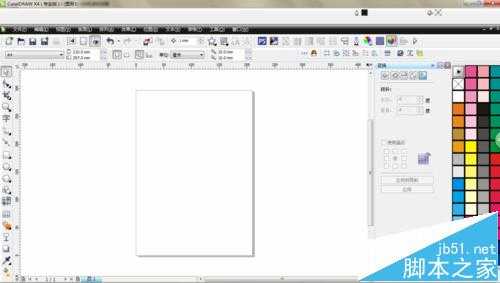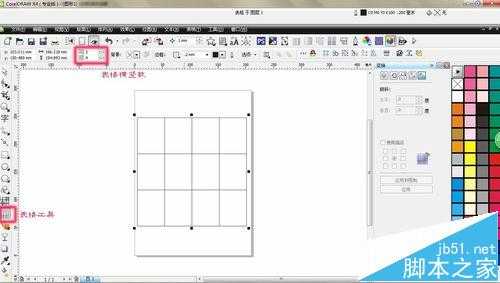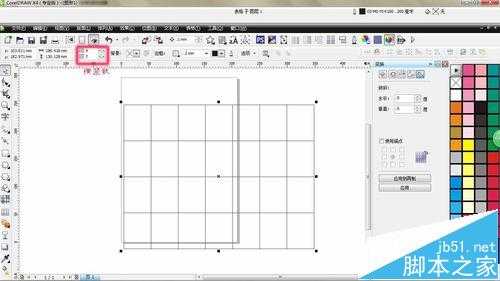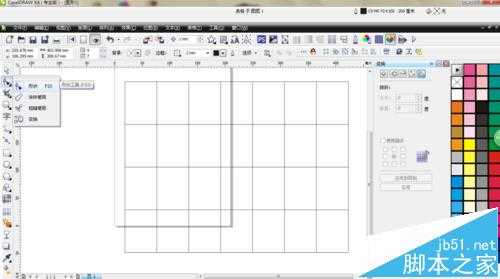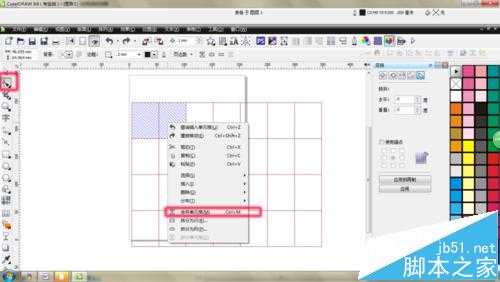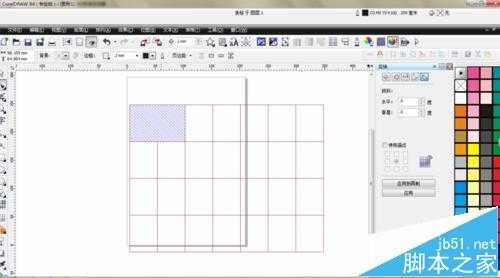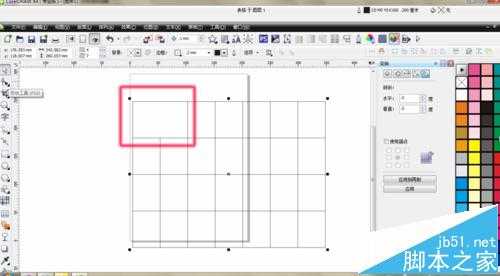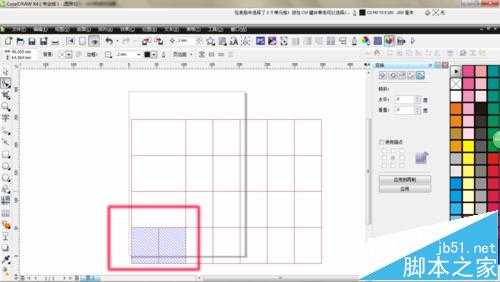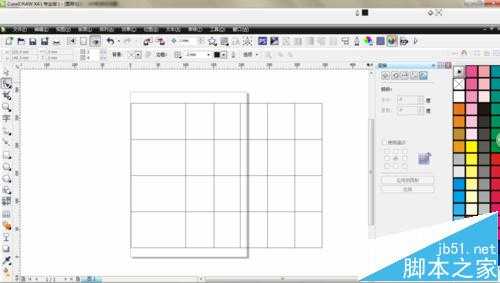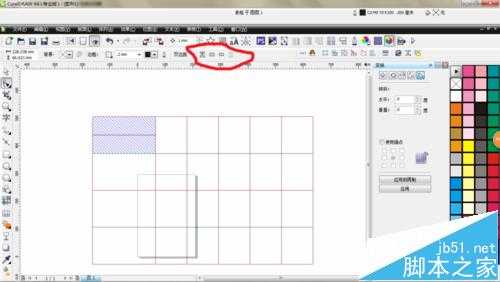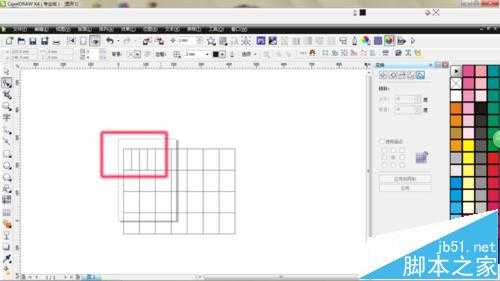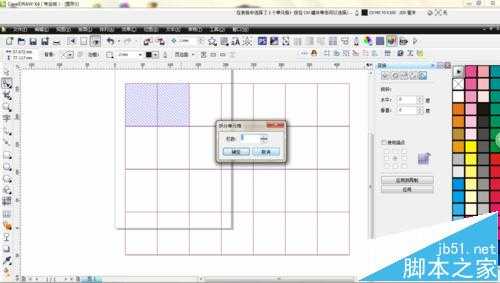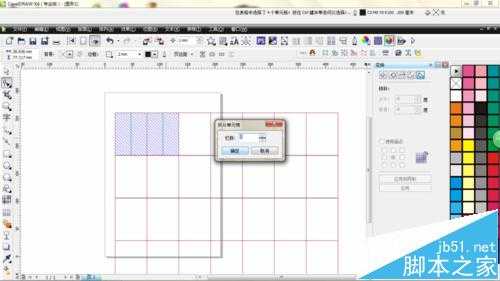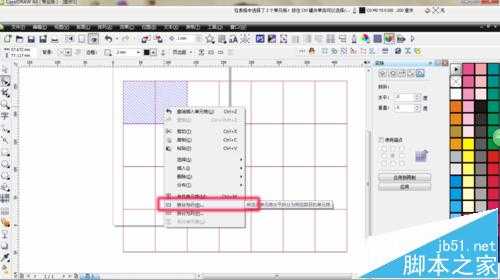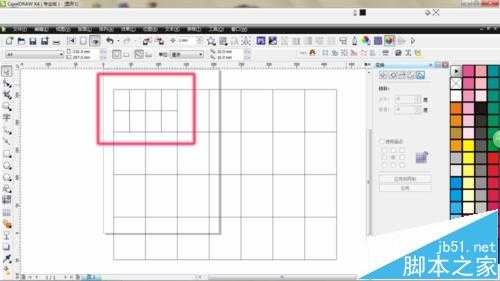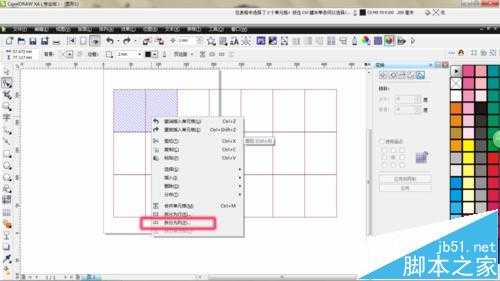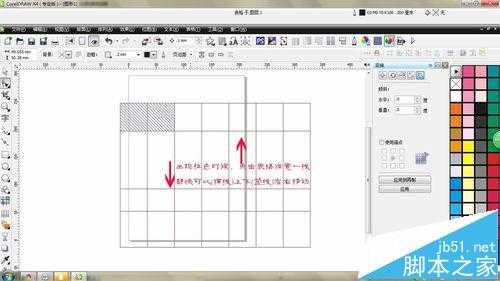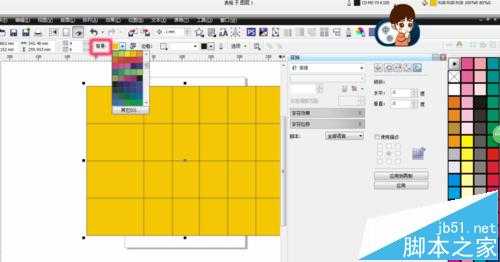CorelDRAW怎么画表格?cdr表格工具的使用教程
平面设计 发布日期:2024/9/24 浏览次数:1
正在浏览:CorelDRAW怎么画表格?cdr表格工具的使用教程
CorelDRAW怎么使用表格工具,小编就告诉你们怎么使用,表格工具。
1、打开CorelDRAW,找到表格工具。我们先画一个横为4,竖为3的表格。
2、当然你也可以画处更大更多的表格,这都取决于横竖数的多少,当横为7,竖为4,表格如图中所示:
3、如果你想让表格第一行距离变大,我们可以进行表格调整,这时候你要选择形状工具,点击形状工具-选择形状工具,鼠标点击表格空白处,会出现十字架的符号,然后拖动鼠标开始。我们先合并两个格。然后蓝色斜覆盖两个格,鼠标停在原地,右击点击合并单元格,再点击一下,OK。
4、以此类推,我们可以把第一行和第二行的表格可以全部合并。
5、如果我们想在一行或一列的表格再加一行或一列,有两种方法。
第一种方法:直接在选框工具点击表格空白处出现蓝色斜杠时候,点击上面工具栏,如下图:第一个是撤销,第二个是 横向增加,第三个是竖向增加。
第二种方法:首先鼠标还是回形状工具,上文步骤一样,点击空白处-拖动鼠标,我们选择两格,右击拆分为行,填上数字 2,就拆分为2行。鼠标右击拆分为列
6、选择选框工具 ,点击表格任意线(不是表格空白处)可以上下调整线的距离,页面上面一栏功能介绍:背景,可以选取表格背景颜色,边框,加粗某一边框,紧挨着是可以调节边框粗细的线,这个是整体加粗或变细。轮廓笔,顾名思义,就是外轮廓可以变化。
相关推荐:
cdr怎么制作卷页效果?cdr卷页图片的制作方法
coreldraw怎么裁切图片?cdr裁切位图的详细教程
cdr怎么制作倒影?CorelDRAW给蜡烛添加倒影和光感的教程
荣耀猎人回归!七大亮点看懂不只是轻薄本,更是游戏本的MagicBook Pro 16.
人们对于笔记本电脑有一个固有印象:要么轻薄但性能一般,要么性能强劲但笨重臃肿。然而,今年荣耀新推出的MagicBook Pro 16刷新了人们的认知——发布会上,荣耀宣布猎人游戏本正式回归,称其继承了荣耀 HUNTER 基因,并自信地为其打出“轻薄本,更是游戏本”的口号。
众所周知,寻求轻薄本的用户普遍更看重便携性、外观造型、静谧性和打字办公等用机体验,而寻求游戏本的用户则普遍更看重硬件配置、性能释放等硬核指标。把两个看似难以相干的产品融合到一起,我们不禁对它产生了强烈的好奇:作为代表荣耀猎人游戏本的跨界新物种,它究竟做了哪些平衡以兼顾不同人群的各类需求呢?
人们对于笔记本电脑有一个固有印象:要么轻薄但性能一般,要么性能强劲但笨重臃肿。然而,今年荣耀新推出的MagicBook Pro 16刷新了人们的认知——发布会上,荣耀宣布猎人游戏本正式回归,称其继承了荣耀 HUNTER 基因,并自信地为其打出“轻薄本,更是游戏本”的口号。
众所周知,寻求轻薄本的用户普遍更看重便携性、外观造型、静谧性和打字办公等用机体验,而寻求游戏本的用户则普遍更看重硬件配置、性能释放等硬核指标。把两个看似难以相干的产品融合到一起,我们不禁对它产生了强烈的好奇:作为代表荣耀猎人游戏本的跨界新物种,它究竟做了哪些平衡以兼顾不同人群的各类需求呢?