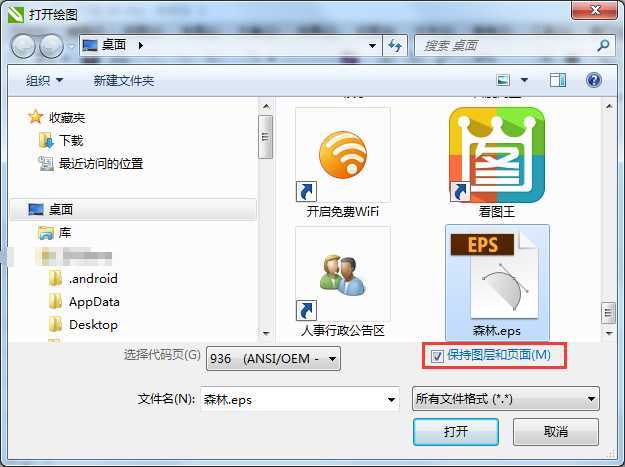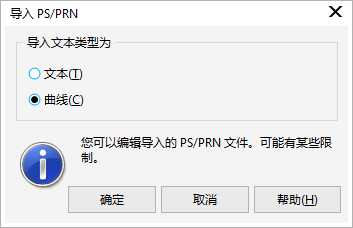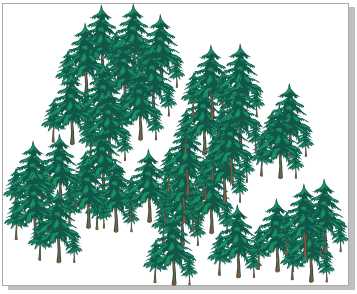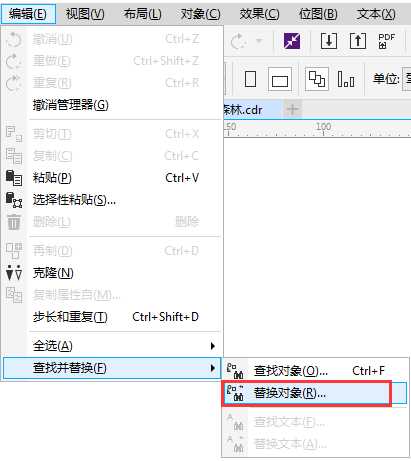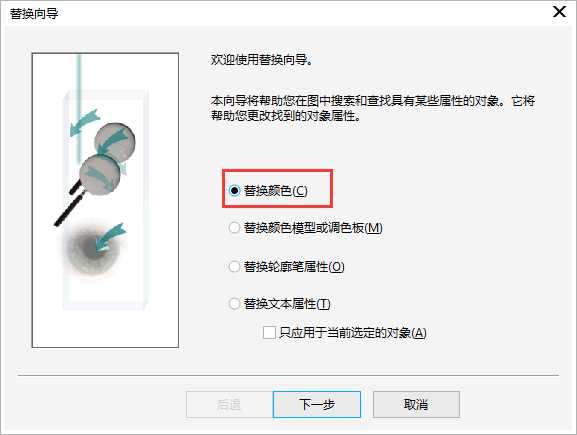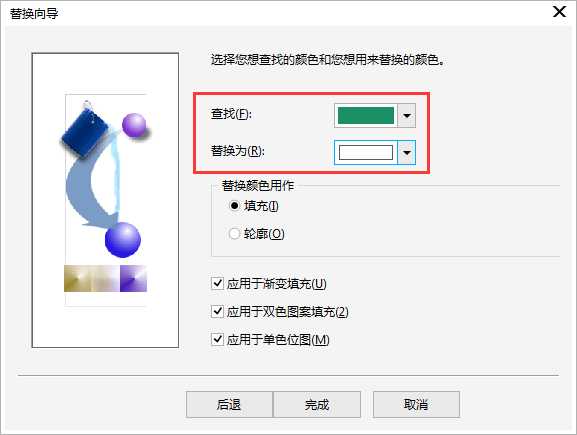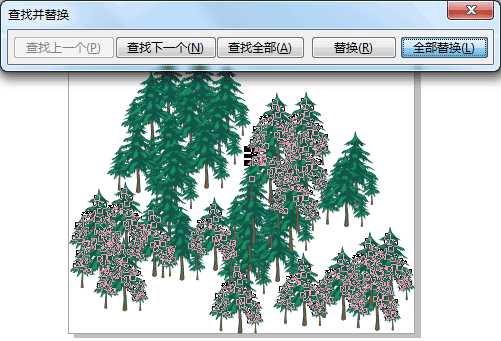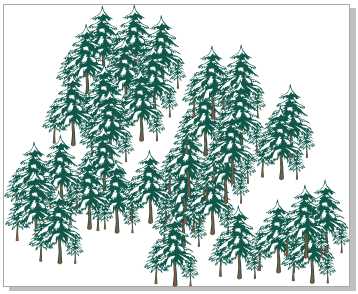CDR怎么快速选择同一个颜色?
平面设计 发布日期:2024/9/24 浏览次数:1
正在浏览:CDR怎么快速选择同一个颜色?
很多同学说CorelDRAW中不能一次性选择页面中的所有相同颜色,它不似PS可以利用色彩范围,或是AI中的魔棒工具在选择相同颜色上很快速。小编则认为这种说法是错误的,其实,使用CDR时如果要批量改变矢量对象的颜色,有更简单的方法,本文讲解CDR中快速选择相同颜色的方法。
1. 双击运行CorelDRAW X8,执行“文件>打开”命令(快捷键Ctrl+O),打开绘图,并勾选“保持图层和页面”选项。
弹出“导入PS/PRN”对话框,默认设置无需更改,然后点击确定。
2. 被导入的eps文件在新文档窗口打开。
3. 单击菜单栏“编辑>查找并替换>替换对象”命令。
4. 在弹出的“替换向导”对话框中,选择第一项“替换颜色”,单击下一步。
5. 继续弹出对话框,在“查找”位置选择用颜色滴管工具吸取页面中要替换的绿色;在“替换为”位置用颜色滴管工具吸取白色(#FFFFFF),替换颜色用作“填充”,单击完成。
6. 弹出“查找并替换”选项条,单击选择“全部替换”选项,然后软件会自动排查寻找绘图页面中所有相同颜色的块,如图所示。
查找替换完毕,单击确定完成页面搜索。
7. 成功将所有所选相同颜色替换为定义的白色。
以上就是CDR怎么快速选择同一个颜色方法介绍,操作很简单的,大家学会了吗?希望这篇文章能对大家有所帮助!
相关阅读:
cdr怎么绘制简单的山水画效果?
CDR星形工具快速制作一颗俏皮星星
cdr中怎么去掉图形中的黑边?
上一篇:在CDR中实现浮雕效果的两种方法
荣耀猎人回归!七大亮点看懂不只是轻薄本,更是游戏本的MagicBook Pro 16.
人们对于笔记本电脑有一个固有印象:要么轻薄但性能一般,要么性能强劲但笨重臃肿。然而,今年荣耀新推出的MagicBook Pro 16刷新了人们的认知——发布会上,荣耀宣布猎人游戏本正式回归,称其继承了荣耀 HUNTER 基因,并自信地为其打出“轻薄本,更是游戏本”的口号。
众所周知,寻求轻薄本的用户普遍更看重便携性、外观造型、静谧性和打字办公等用机体验,而寻求游戏本的用户则普遍更看重硬件配置、性能释放等硬核指标。把两个看似难以相干的产品融合到一起,我们不禁对它产生了强烈的好奇:作为代表荣耀猎人游戏本的跨界新物种,它究竟做了哪些平衡以兼顾不同人群的各类需求呢?
人们对于笔记本电脑有一个固有印象:要么轻薄但性能一般,要么性能强劲但笨重臃肿。然而,今年荣耀新推出的MagicBook Pro 16刷新了人们的认知——发布会上,荣耀宣布猎人游戏本正式回归,称其继承了荣耀 HUNTER 基因,并自信地为其打出“轻薄本,更是游戏本”的口号。
众所周知,寻求轻薄本的用户普遍更看重便携性、外观造型、静谧性和打字办公等用机体验,而寻求游戏本的用户则普遍更看重硬件配置、性能释放等硬核指标。把两个看似难以相干的产品融合到一起,我们不禁对它产生了强烈的好奇:作为代表荣耀猎人游戏本的跨界新物种,它究竟做了哪些平衡以兼顾不同人群的各类需求呢?