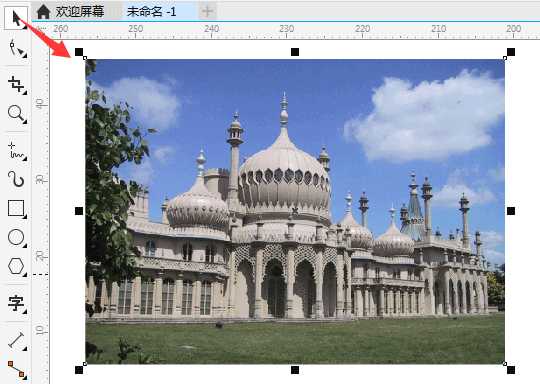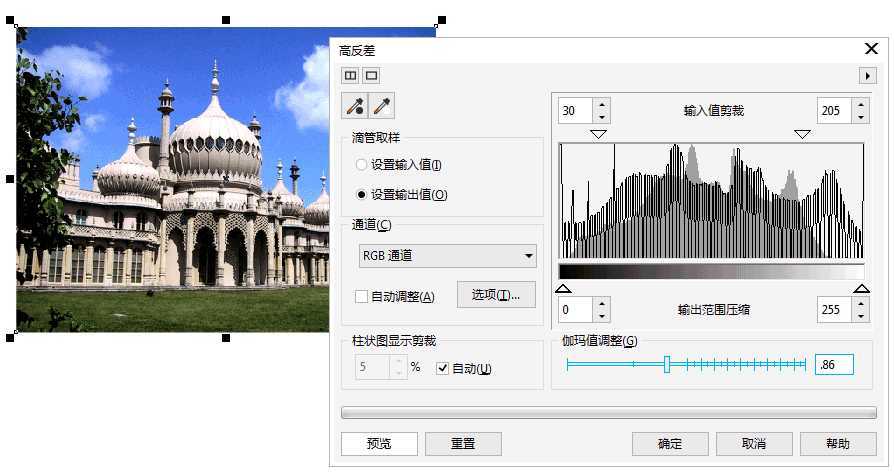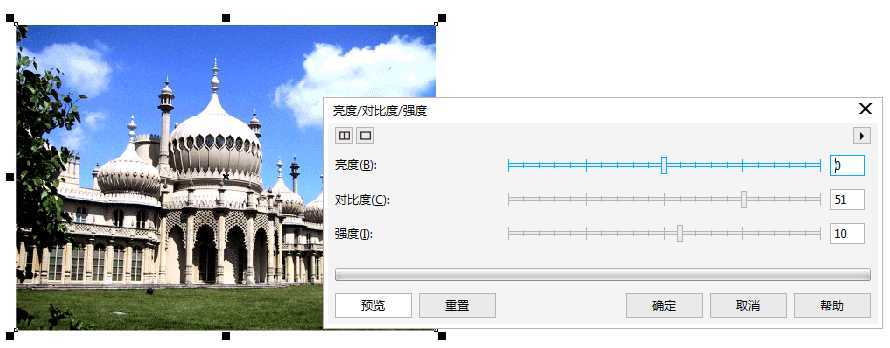CDR如何调整位图的颜色和色调?
平面设计 发布日期:2024/9/24 浏览次数:1
正在浏览:CDR如何调整位图的颜色和色调?
CorelDRAW让您可以调整位图的颜色和色调,例如,可以替换颜色及调整颜色的亮度、光度和强度。通过调整颜色和色调,可以恢复阴影或高光中丢失的细节,移除色偏,校正曝光不足或曝光过度,并且全面改善位图质量,下面我们来看看怎么操作吧!
在CDR如果不使用Corel PHOTO-PAINT编辑位图,软件本身其实给用户提供了多种用于调整颜色和色调的命令,一般在2个地方。
自动调整颜色和色调
1. 首先选择一个位图。
2. 单击“位图>自动调整”,它类似PS中的“自动色调”。自动调整是根据图片实际情况自动感应的,是从图像移除不自然的色偏的过程,包括色彩偏暗或过亮,这样可使图像颜色效果更真实干净。
使用调整过滤器调整颜色和色调
1. 选择一张位图。
2. 单击“效果>调整”,然后单击选择任意调整过滤器。
3. 指定所需的任何设置。
下图所示,应用“高反差”过滤器,高反差命令用于在保留阴影和高亮度显示细节的同时,调整颜色、色调和位图的对比度。
下图所示,应用“光度/对比度/强度”过滤器,用于调整所有颜色的亮度以及明亮区域与暗色区域之间的差异。
在菜单栏“效果>调整”一栏中是针对位图图像做的一系列有关颜色矫正的命令选项,除此之外,“位图”菜单栏也可以针对位图做颜色效果处理。
以上就是关于CDR如何调整位图的颜色和色调方法介绍,操作很简单的,大家学会了吗?希望这篇文章能对大家有所帮助!
关于效果菜单栏下的调整过滤器各项效果及描述更多解释,可参阅CDR X8效果菜单栏下的调整命令介绍。
下一篇:cdr怎么设计一款幼儿园海报?
荣耀猎人回归!七大亮点看懂不只是轻薄本,更是游戏本的MagicBook Pro 16.
人们对于笔记本电脑有一个固有印象:要么轻薄但性能一般,要么性能强劲但笨重臃肿。然而,今年荣耀新推出的MagicBook Pro 16刷新了人们的认知——发布会上,荣耀宣布猎人游戏本正式回归,称其继承了荣耀 HUNTER 基因,并自信地为其打出“轻薄本,更是游戏本”的口号。
众所周知,寻求轻薄本的用户普遍更看重便携性、外观造型、静谧性和打字办公等用机体验,而寻求游戏本的用户则普遍更看重硬件配置、性能释放等硬核指标。把两个看似难以相干的产品融合到一起,我们不禁对它产生了强烈的好奇:作为代表荣耀猎人游戏本的跨界新物种,它究竟做了哪些平衡以兼顾不同人群的各类需求呢?
人们对于笔记本电脑有一个固有印象:要么轻薄但性能一般,要么性能强劲但笨重臃肿。然而,今年荣耀新推出的MagicBook Pro 16刷新了人们的认知——发布会上,荣耀宣布猎人游戏本正式回归,称其继承了荣耀 HUNTER 基因,并自信地为其打出“轻薄本,更是游戏本”的口号。
众所周知,寻求轻薄本的用户普遍更看重便携性、外观造型、静谧性和打字办公等用机体验,而寻求游戏本的用户则普遍更看重硬件配置、性能释放等硬核指标。把两个看似难以相干的产品融合到一起,我们不禁对它产生了强烈的好奇:作为代表荣耀猎人游戏本的跨界新物种,它究竟做了哪些平衡以兼顾不同人群的各类需求呢?