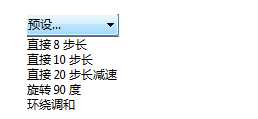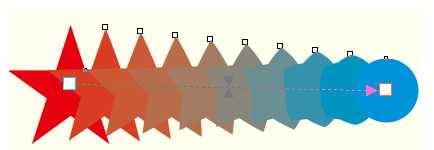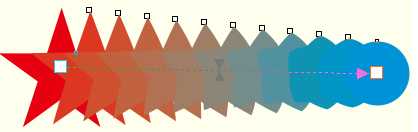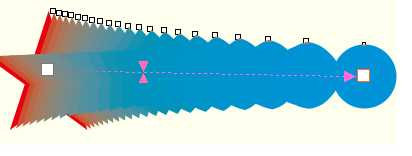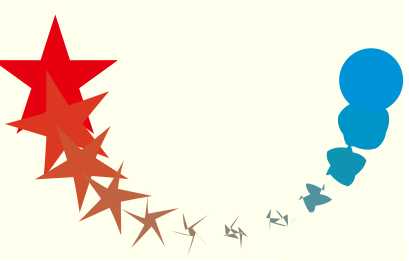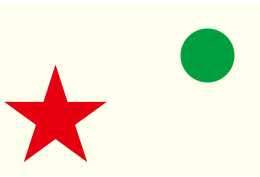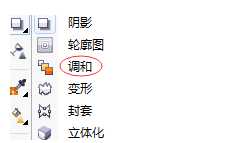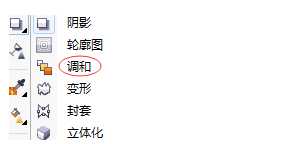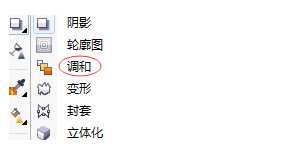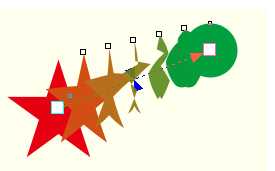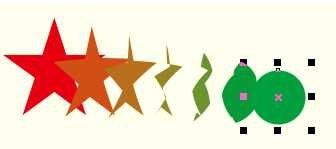cdr怎么使用调和工具? cdr调和对象数量和间距的方法
平面设计 发布日期:2024/9/24 浏览次数:1
正在浏览:cdr怎么使用调和工具? cdr调和对象数量和间距的方法
cdr中经常使用调和工具,该怎么设置调和对象数量和间距呢?下面我们就来看看详细的教程。
- 软件名称:
- CorelDRAW X8 64位 简体中文安装免费版(附序列号)
- 软件大小:
- 547.9MB
- 更新时间:
- 2016-11-23立即下载
1、调和对象的属性设置可以在属性栏中更改,创建前和创建后都可以进行修改。
2、预设:单击该按钮,在选项下拉列表中选择一种预设调和样式,对象将应用该调和样式,CorelDRAW提供五种预设调和样式
3、直接八步长:
4、直接十步长:
5、直接二十步长减速:
6、环绕调和:按照调和方向在对象之间产生环绕式的调和效果。该按钮只有在设置了调和方向之后才可用。
7、直接调和:直接在所选对象的填充颜色之间进行颜色过渡。
补充:直线调和效果的实例教程
1、打开CDR软件,新建文档。
2、在创建的文档中绘制星形和圆形,如图所示。
3、在工具箱中单击“调和工具”。
4、在属性栏中的“调和中的步长数”数值框中输入调和步数,按Enter键结束。
5、 在起始对象星形上按下鼠标左键不放,向结束对象的圆形拖动鼠标,此时在两个对象之间会出现起始控制柄和结束控制柄。
6、松开鼠标后,即可在两个对象之间创建调和效果,起始对象和结束对象之间会显示多个过渡对象。
7、单击“选择工具”,选择结束对象,即圆形,移动位置,调和方向也会随之改变。在起始对象和结束对象被选中时,可以单独对其进行变形编辑操作。
以上就是cdr调和对象数量和间距的方法,希望大家喜欢,请继续关注。
相关推荐:
cdr调和工具怎么设计创意的图形?
CDR怎么使用调和工具设计惊艳的图标?
CDR交互式调和工具怎么设计创意的图形?
荣耀猎人回归!七大亮点看懂不只是轻薄本,更是游戏本的MagicBook Pro 16.
人们对于笔记本电脑有一个固有印象:要么轻薄但性能一般,要么性能强劲但笨重臃肿。然而,今年荣耀新推出的MagicBook Pro 16刷新了人们的认知——发布会上,荣耀宣布猎人游戏本正式回归,称其继承了荣耀 HUNTER 基因,并自信地为其打出“轻薄本,更是游戏本”的口号。
众所周知,寻求轻薄本的用户普遍更看重便携性、外观造型、静谧性和打字办公等用机体验,而寻求游戏本的用户则普遍更看重硬件配置、性能释放等硬核指标。把两个看似难以相干的产品融合到一起,我们不禁对它产生了强烈的好奇:作为代表荣耀猎人游戏本的跨界新物种,它究竟做了哪些平衡以兼顾不同人群的各类需求呢?
人们对于笔记本电脑有一个固有印象:要么轻薄但性能一般,要么性能强劲但笨重臃肿。然而,今年荣耀新推出的MagicBook Pro 16刷新了人们的认知——发布会上,荣耀宣布猎人游戏本正式回归,称其继承了荣耀 HUNTER 基因,并自信地为其打出“轻薄本,更是游戏本”的口号。
众所周知,寻求轻薄本的用户普遍更看重便携性、外观造型、静谧性和打字办公等用机体验,而寻求游戏本的用户则普遍更看重硬件配置、性能释放等硬核指标。把两个看似难以相干的产品融合到一起,我们不禁对它产生了强烈的好奇:作为代表荣耀猎人游戏本的跨界新物种,它究竟做了哪些平衡以兼顾不同人群的各类需求呢?