coreldraw绘制简单削皮效果的方法(图文教程)
平面设计 发布日期:2024/9/24 浏览次数:1
正在浏览:coreldraw绘制简单削皮效果的方法(图文教程)
前些时间看到一则使用photoshop来制作"削皮效果"的教程,自己学会后用PS绘制了几幅图,效果确实很棒。但是PS中的曲线编辑功能并不是很方便,于是我试着用曲线编辑功能更为强大的CorelDRAW(我使用的是CorelDRAW12,其他版本步骤类似)仿效制作,结果同样获得成功,现在把过程写一下,与大家分享,由于本人绘画能力有限,不足之处还望多多包涵。最终效果如图:

新建一个文件,使用"椭圆工具" 在画布中绘制一个如图所示的椭圆,如下图所示:
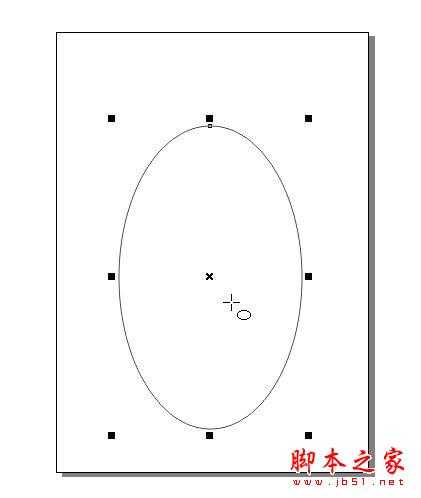


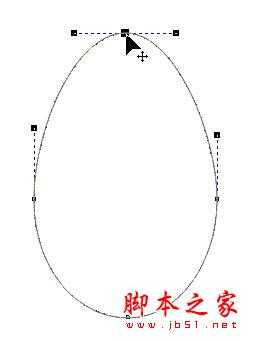

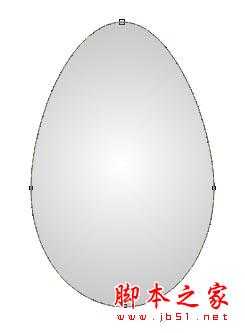


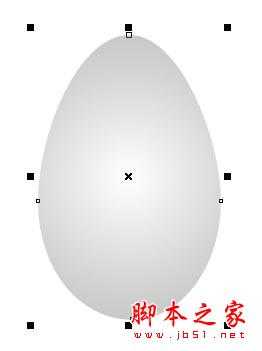

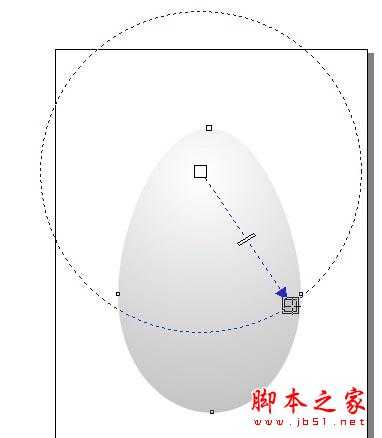
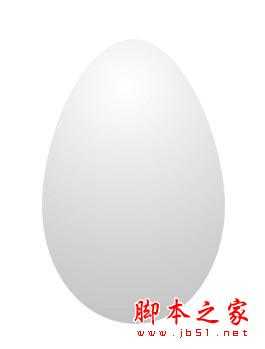



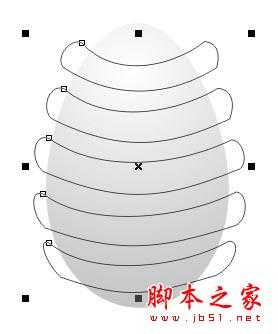
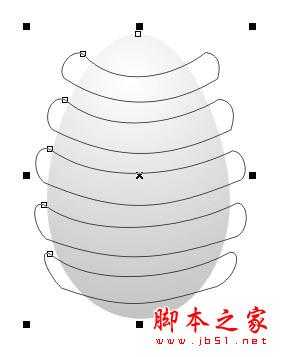

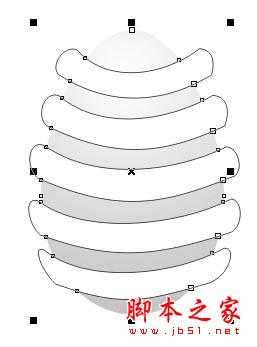
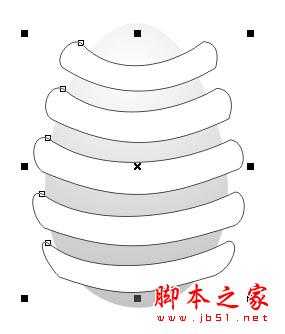
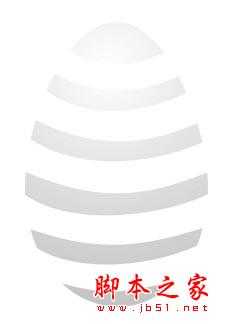

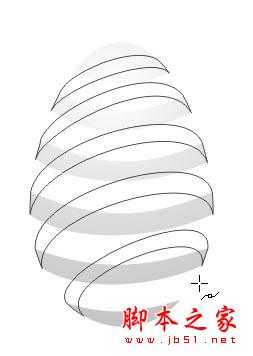


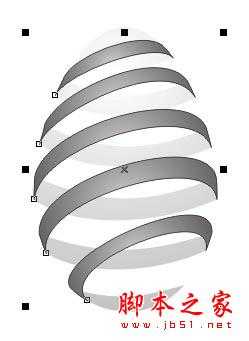
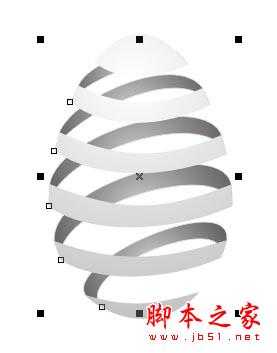
使用形状工具

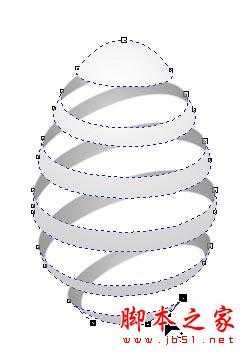




新建一个文件,使用"椭圆工具" 在画布中绘制一个如图所示的椭圆,如下图所示:
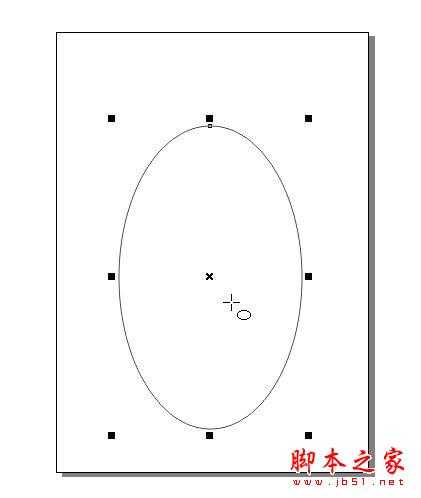


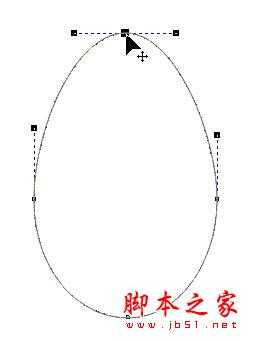

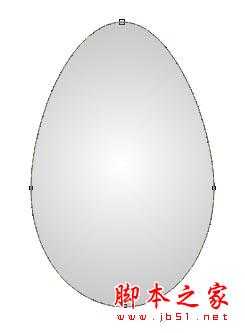


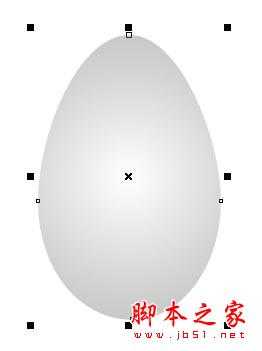

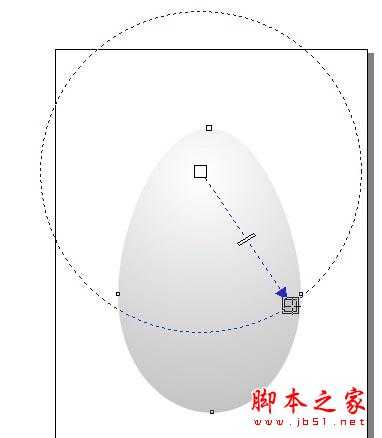
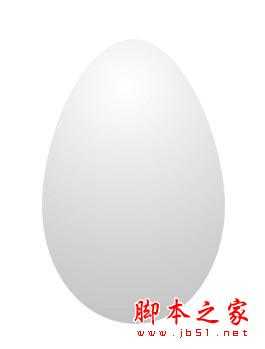



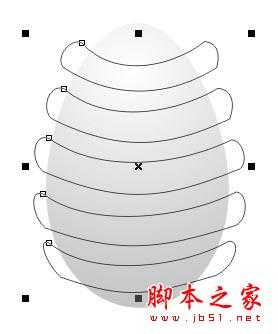
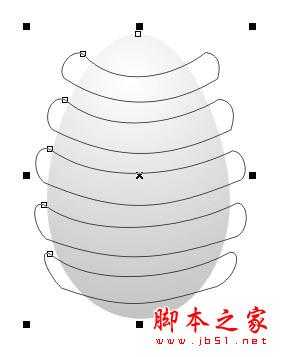

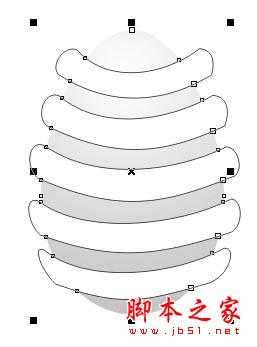
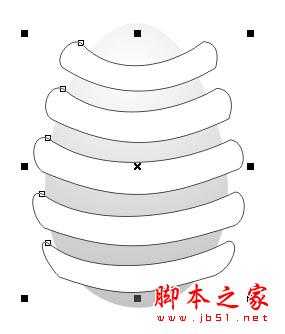
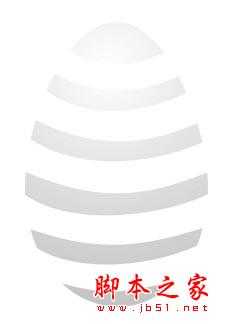

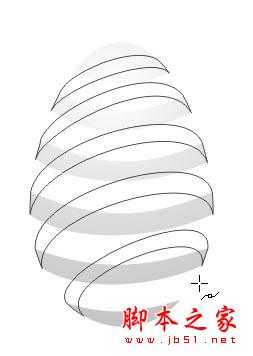


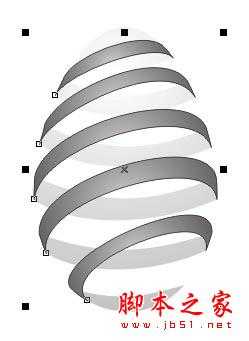
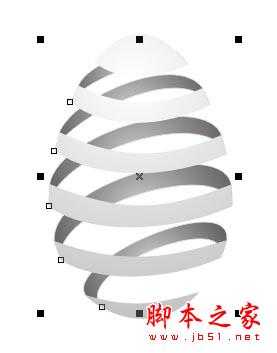
使用形状工具

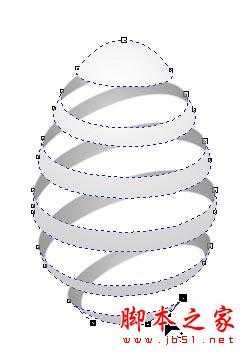



荣耀猎人回归!七大亮点看懂不只是轻薄本,更是游戏本的MagicBook Pro 16.
人们对于笔记本电脑有一个固有印象:要么轻薄但性能一般,要么性能强劲但笨重臃肿。然而,今年荣耀新推出的MagicBook Pro 16刷新了人们的认知——发布会上,荣耀宣布猎人游戏本正式回归,称其继承了荣耀 HUNTER 基因,并自信地为其打出“轻薄本,更是游戏本”的口号。
众所周知,寻求轻薄本的用户普遍更看重便携性、外观造型、静谧性和打字办公等用机体验,而寻求游戏本的用户则普遍更看重硬件配置、性能释放等硬核指标。把两个看似难以相干的产品融合到一起,我们不禁对它产生了强烈的好奇:作为代表荣耀猎人游戏本的跨界新物种,它究竟做了哪些平衡以兼顾不同人群的各类需求呢?
人们对于笔记本电脑有一个固有印象:要么轻薄但性能一般,要么性能强劲但笨重臃肿。然而,今年荣耀新推出的MagicBook Pro 16刷新了人们的认知——发布会上,荣耀宣布猎人游戏本正式回归,称其继承了荣耀 HUNTER 基因,并自信地为其打出“轻薄本,更是游戏本”的口号。
众所周知,寻求轻薄本的用户普遍更看重便携性、外观造型、静谧性和打字办公等用机体验,而寻求游戏本的用户则普遍更看重硬件配置、性能释放等硬核指标。把两个看似难以相干的产品融合到一起,我们不禁对它产生了强烈的好奇:作为代表荣耀猎人游戏本的跨界新物种,它究竟做了哪些平衡以兼顾不同人群的各类需求呢?