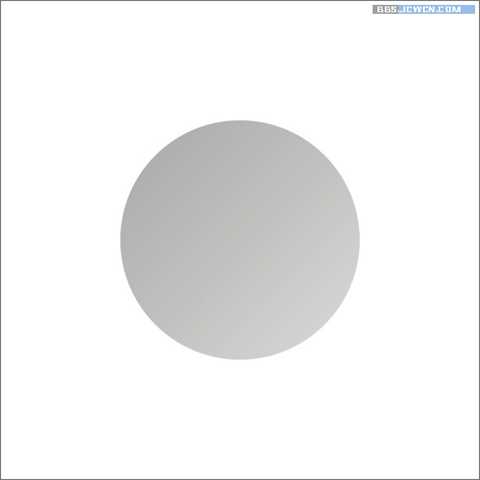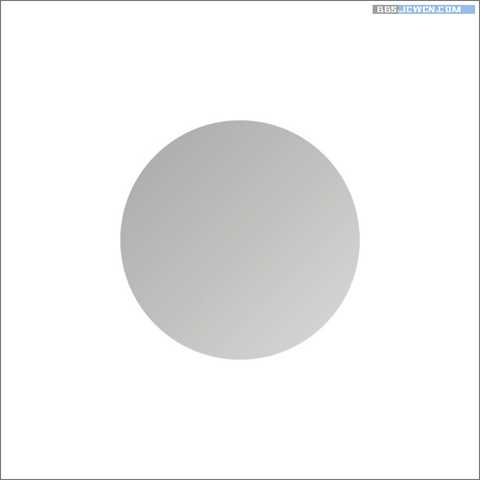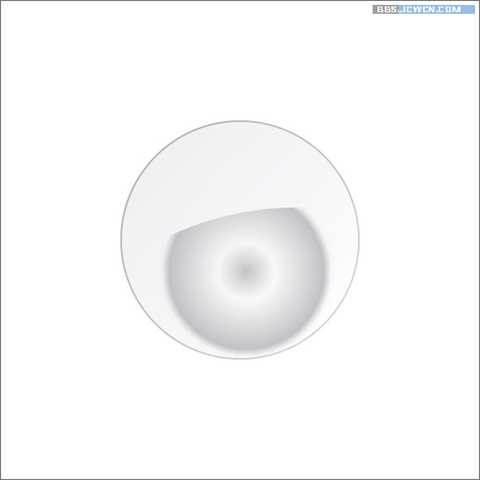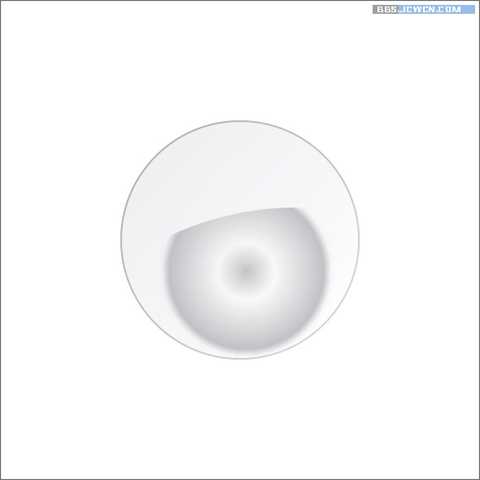CorelDraw简单绘制漂亮的金属质感按钮
平面设计 发布日期:2024/9/24 浏览次数:1
正在浏览:CorelDraw简单绘制漂亮的金属质感按钮
这篇教程教的朋友们用CorelDraw绘制金属质感按钮,制作出的效果很漂亮哦,制作难度也不大,喜欢的朋友快来学着制作一下吧!
请先看最终效果图:
(效果图)
具体的制作步骤如下:
1.先画个正圆,用渐变色填充 (K30到K10的灰渐变) 角度为-45度
(步骤一)
2.复制一个正圆 (按+号复制) 缩小一个毫米(按实际情况而定)用渐变色填充 (K5的灰到白色渐变) 角度为-45度
(步骤二)
3.画个圆填充30的灰 渐变如图 然后放到适合位置
(步骤三)
4.再画两个大圆如图 结合后
(步骤四)
5.用上面的K5灰的圆 相交结合的圆得到形状填充黑色
(步骤五)
6.再画个小圆 填充渐变1样式 再复制一层缩小 旋转180度 就能得到渐变2样式
(步骤六)
7.画个小圆填黑色如图
(步骤七)
8.画个略小的圆 填K80的灰
(步骤八)
9.画个小圆 如图填K10的灰 复制一个圆 (按+号复制) 向左平行移动如图
(步骤九)
10.用多边形画出三角形和矩形 填充较深颜色 (颜色个人喜好而定) 三角行和矩形群组
(步骤十)
11.复制三角行和矩形(按+号复制)向右下位移适合位置 如图
(步骤十一)
12.添加阴影 做透明渐变 完成
(完成)
以上就是CorelDraw简单绘制漂亮的金属质感按钮方法介绍,希望能对大家有所帮助!
荣耀猎人回归!七大亮点看懂不只是轻薄本,更是游戏本的MagicBook Pro 16.
人们对于笔记本电脑有一个固有印象:要么轻薄但性能一般,要么性能强劲但笨重臃肿。然而,今年荣耀新推出的MagicBook Pro 16刷新了人们的认知——发布会上,荣耀宣布猎人游戏本正式回归,称其继承了荣耀 HUNTER 基因,并自信地为其打出“轻薄本,更是游戏本”的口号。
众所周知,寻求轻薄本的用户普遍更看重便携性、外观造型、静谧性和打字办公等用机体验,而寻求游戏本的用户则普遍更看重硬件配置、性能释放等硬核指标。把两个看似难以相干的产品融合到一起,我们不禁对它产生了强烈的好奇:作为代表荣耀猎人游戏本的跨界新物种,它究竟做了哪些平衡以兼顾不同人群的各类需求呢?
人们对于笔记本电脑有一个固有印象:要么轻薄但性能一般,要么性能强劲但笨重臃肿。然而,今年荣耀新推出的MagicBook Pro 16刷新了人们的认知——发布会上,荣耀宣布猎人游戏本正式回归,称其继承了荣耀 HUNTER 基因,并自信地为其打出“轻薄本,更是游戏本”的口号。
众所周知,寻求轻薄本的用户普遍更看重便携性、外观造型、静谧性和打字办公等用机体验,而寻求游戏本的用户则普遍更看重硬件配置、性能释放等硬核指标。把两个看似难以相干的产品融合到一起,我们不禁对它产生了强烈的好奇:作为代表荣耀猎人游戏本的跨界新物种,它究竟做了哪些平衡以兼顾不同人群的各类需求呢?