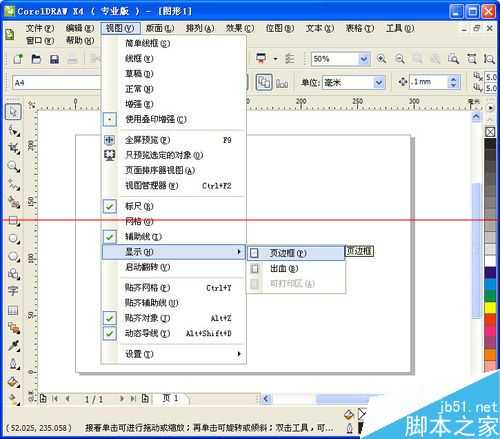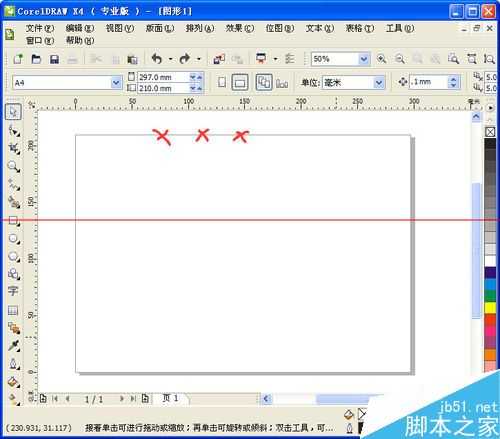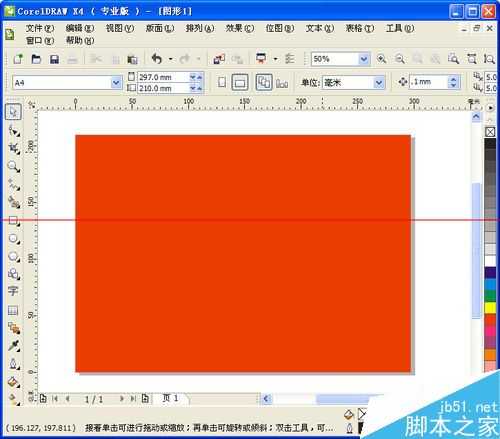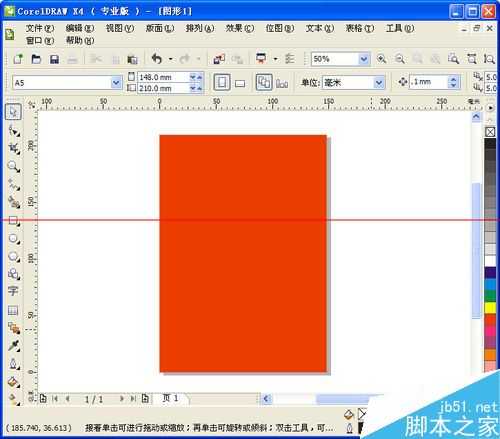CDR怎么自定义工作区域的边缘线和颜色和大小?
平面设计 发布日期:2024/9/24 浏览次数:1
正在浏览:CDR怎么自定义工作区域的边缘线和颜色和大小?
这个工作域名的界面,对许多朋友来说太熟悉不过了,可是对于一些新手朋友来说,关于边框和颜色的设置不熟悉,这里简单分享一下。
一、边框的设置
1、选择“视图”——“显示”——“页边框”,如图,
2、选择之后,工作区域页边框消失。
3、设置出血,在输出印刷的时候都是需要留出血的。选择“视图”——“显示”——“出血”,如图,
4、边框和出血位置是可以重叠出血的。
二、颜色设置
1、左键双击工作区域的边框,如图,
2、弹出设置框。如图,选择“页面”——“背景”,背景设置有三个选择。分别是:无背景,纯色,位图。按需要设置即可(这里选择红色)。
三、大小设置
1、颜色设置步骤1,左键双击工作区域的边框,然后弹出设置框,如图,选择“页面”——“大小”然后进行设置。红色箭头指向的位置,大小、宽度、方向、出血等设置。按需设置就行。
2、这里简单设置,后确定,如图,
荣耀猎人回归!七大亮点看懂不只是轻薄本,更是游戏本的MagicBook Pro 16.
人们对于笔记本电脑有一个固有印象:要么轻薄但性能一般,要么性能强劲但笨重臃肿。然而,今年荣耀新推出的MagicBook Pro 16刷新了人们的认知——发布会上,荣耀宣布猎人游戏本正式回归,称其继承了荣耀 HUNTER 基因,并自信地为其打出“轻薄本,更是游戏本”的口号。
众所周知,寻求轻薄本的用户普遍更看重便携性、外观造型、静谧性和打字办公等用机体验,而寻求游戏本的用户则普遍更看重硬件配置、性能释放等硬核指标。把两个看似难以相干的产品融合到一起,我们不禁对它产生了强烈的好奇:作为代表荣耀猎人游戏本的跨界新物种,它究竟做了哪些平衡以兼顾不同人群的各类需求呢?
人们对于笔记本电脑有一个固有印象:要么轻薄但性能一般,要么性能强劲但笨重臃肿。然而,今年荣耀新推出的MagicBook Pro 16刷新了人们的认知——发布会上,荣耀宣布猎人游戏本正式回归,称其继承了荣耀 HUNTER 基因,并自信地为其打出“轻薄本,更是游戏本”的口号。
众所周知,寻求轻薄本的用户普遍更看重便携性、外观造型、静谧性和打字办公等用机体验,而寻求游戏本的用户则普遍更看重硬件配置、性能释放等硬核指标。把两个看似难以相干的产品融合到一起,我们不禁对它产生了强烈的好奇:作为代表荣耀猎人游戏本的跨界新物种,它究竟做了哪些平衡以兼顾不同人群的各类需求呢?