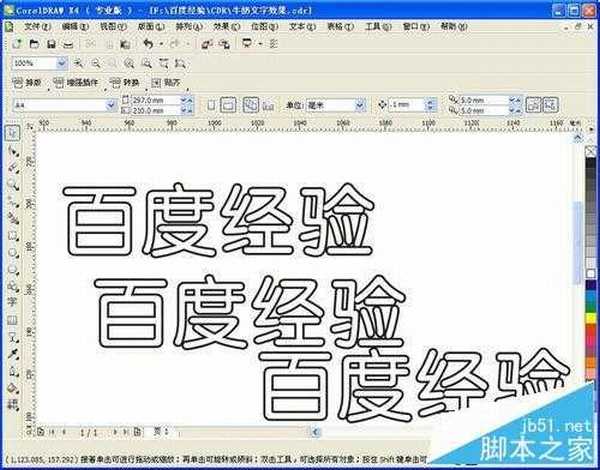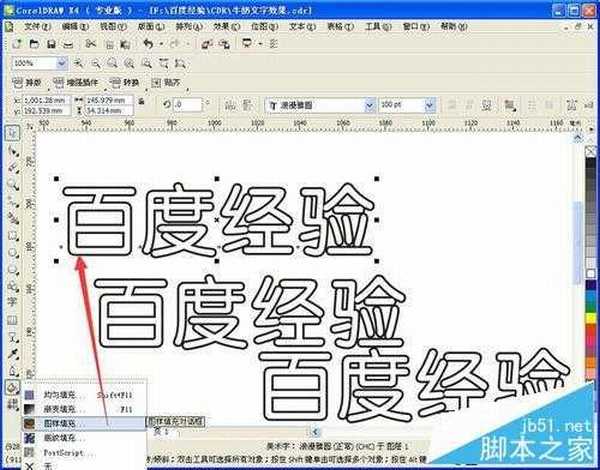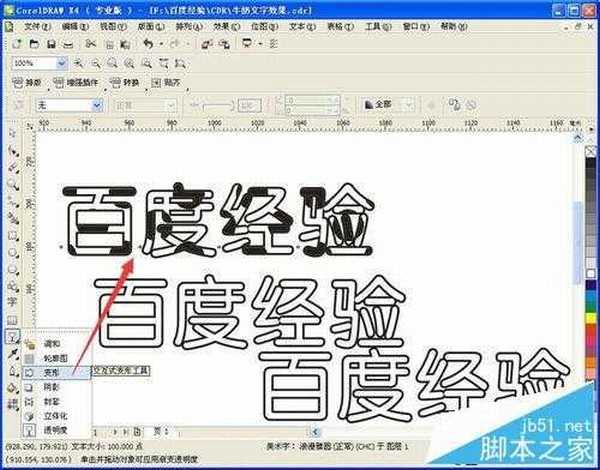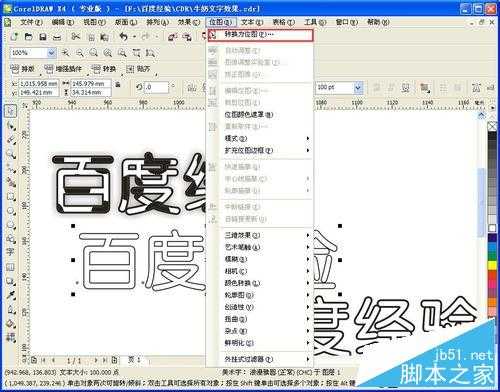CDR制作简单可爱的奶牛文字效果
平面设计 发布日期:2024/9/24 浏览次数:1
正在浏览:CDR制作简单可爱的奶牛文字效果
今天为大家分享一篇教程,是教大家CDR制作简单可爱的奶牛文字效果方法,而奶牛文字在一些广告、海报设计中常用到类似效果,今天咱们来分享一下制作过程。
方法/步骤
1、打开软件,如图
2、选择文本工具,输入需要制作的文字,选择合适的字体、大小等,如图,
3、添加2mm轮廓,如图(为了看出效果,可将文字填充为白色),完成设置,效果如图,
4、复制文字两份,备用。如图,
5、保持需要制作的文字选择状态,选择”图样填充“如图,弹出设置框,如图红色框所示设置,
6、点击确定,获得效果,如图
7、添加底部阴影。保持选中状态,选择”交互式阴影工具“,拖拽出阴影,如图,阴影参数设置如图红色框,
8、添加内部阴影。选中复制的其中 一份文字,将其轮廓改小(小于2mm),如图,
9、保持选中状态,选择”位图“——”转换为位图“,如图,设置框参数默认,直接确定。
10、继续选择”位图“——”模糊“——”高斯模糊 ”,如图,模糊半径8像素,然后点击确定,效果如图,
11、选中文字和模糊层,选择“排列”——“对齐和分布”——“水平居中对齐”(再执行一次“垂直居中对齐”),如图,效果如图,
12、选中模糊层,选择“交互透明工具”,如图,参数设置,如红色框所示,
13、添加高光边。选中备份文字,将其轮廓改小(小于1mm),如图,然后全选,将其对齐,效果如图,
14、将上层文字白色填充去掉,最终效果如图,
以上就是CDR制作简单可爱的奶牛文字效果教程,大家学会了吗?感兴趣的朋友快快来学习吧!
荣耀猎人回归!七大亮点看懂不只是轻薄本,更是游戏本的MagicBook Pro 16.
人们对于笔记本电脑有一个固有印象:要么轻薄但性能一般,要么性能强劲但笨重臃肿。然而,今年荣耀新推出的MagicBook Pro 16刷新了人们的认知——发布会上,荣耀宣布猎人游戏本正式回归,称其继承了荣耀 HUNTER 基因,并自信地为其打出“轻薄本,更是游戏本”的口号。
众所周知,寻求轻薄本的用户普遍更看重便携性、外观造型、静谧性和打字办公等用机体验,而寻求游戏本的用户则普遍更看重硬件配置、性能释放等硬核指标。把两个看似难以相干的产品融合到一起,我们不禁对它产生了强烈的好奇:作为代表荣耀猎人游戏本的跨界新物种,它究竟做了哪些平衡以兼顾不同人群的各类需求呢?
人们对于笔记本电脑有一个固有印象:要么轻薄但性能一般,要么性能强劲但笨重臃肿。然而,今年荣耀新推出的MagicBook Pro 16刷新了人们的认知——发布会上,荣耀宣布猎人游戏本正式回归,称其继承了荣耀 HUNTER 基因,并自信地为其打出“轻薄本,更是游戏本”的口号。
众所周知,寻求轻薄本的用户普遍更看重便携性、外观造型、静谧性和打字办公等用机体验,而寻求游戏本的用户则普遍更看重硬件配置、性能释放等硬核指标。把两个看似难以相干的产品融合到一起,我们不禁对它产生了强烈的好奇:作为代表荣耀猎人游戏本的跨界新物种,它究竟做了哪些平衡以兼顾不同人群的各类需求呢?