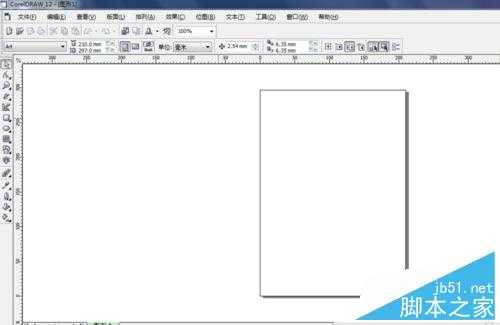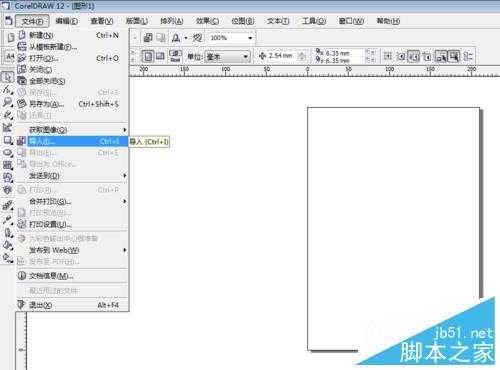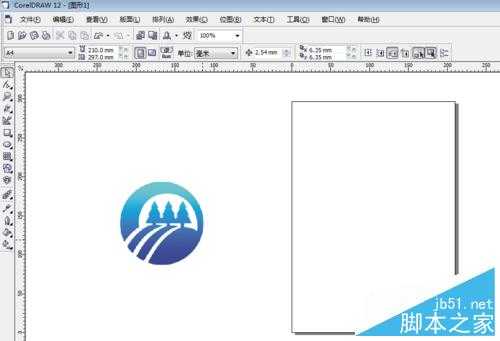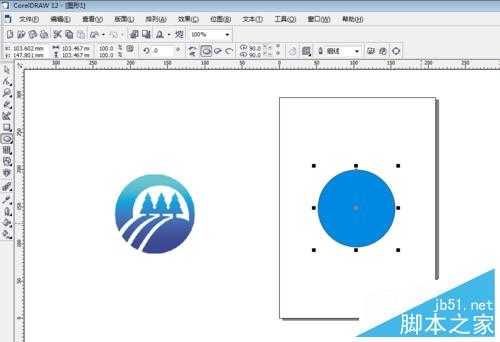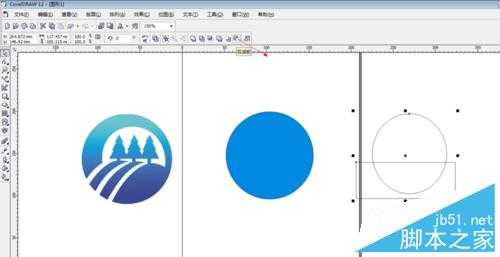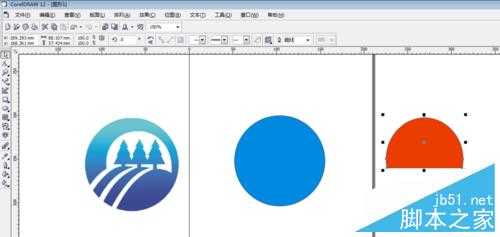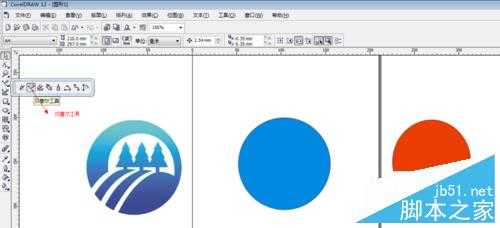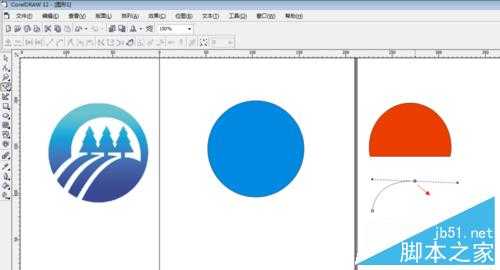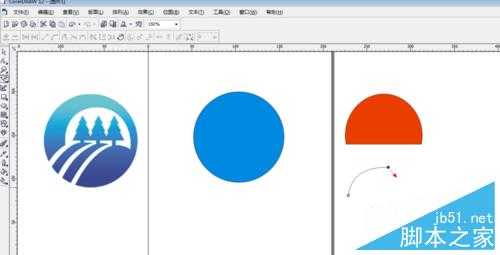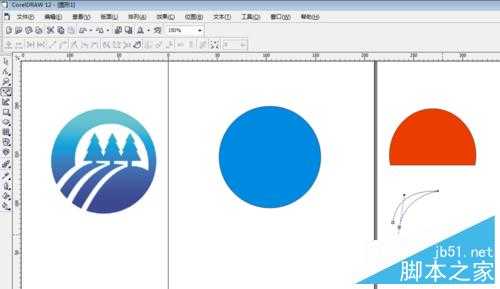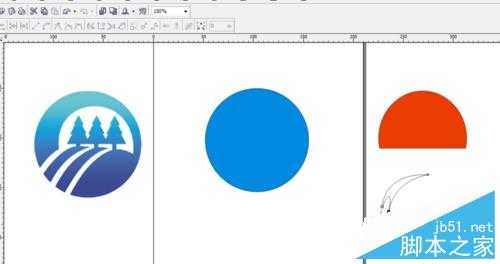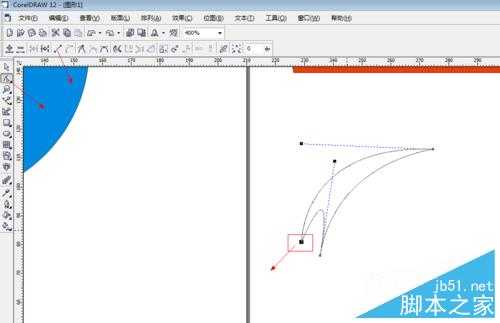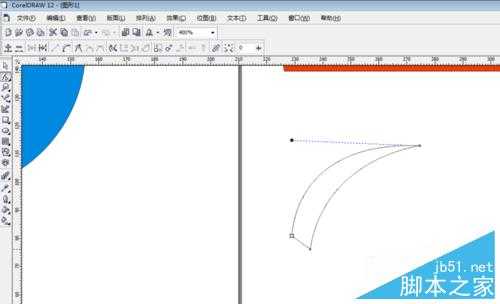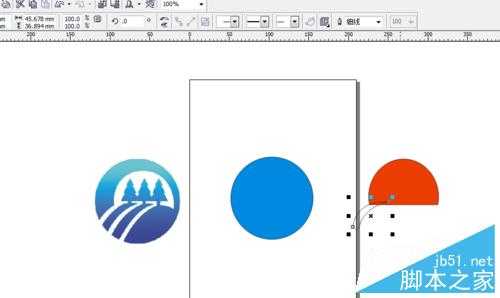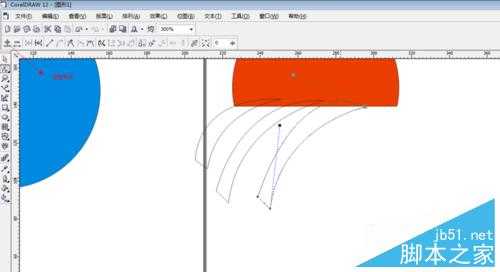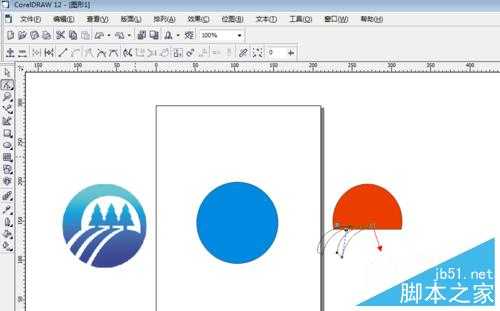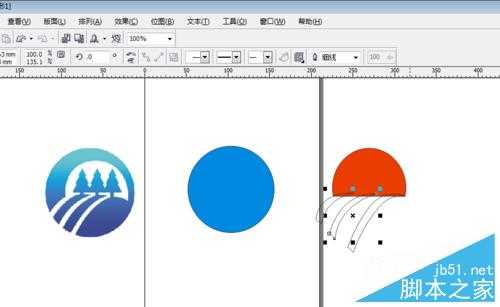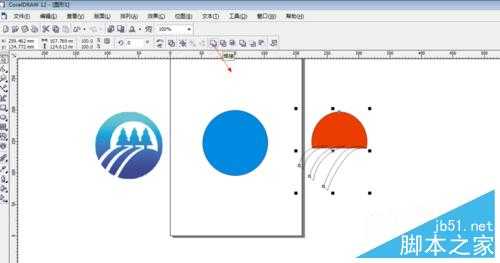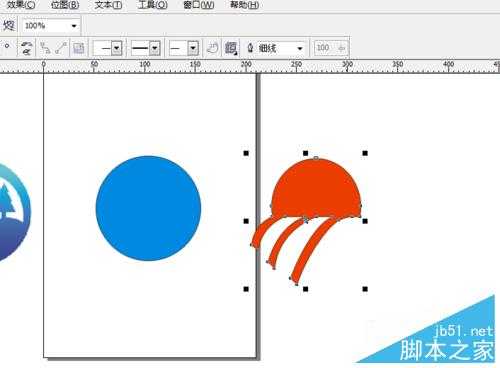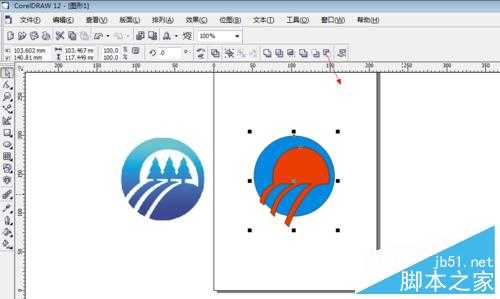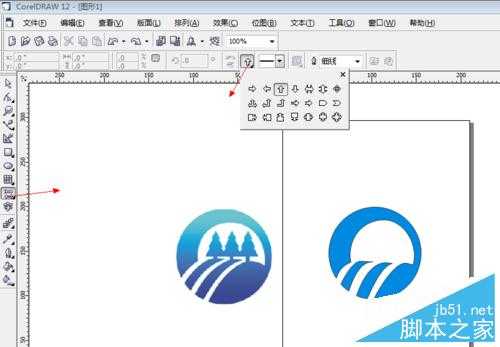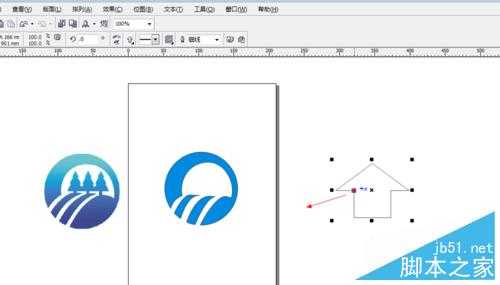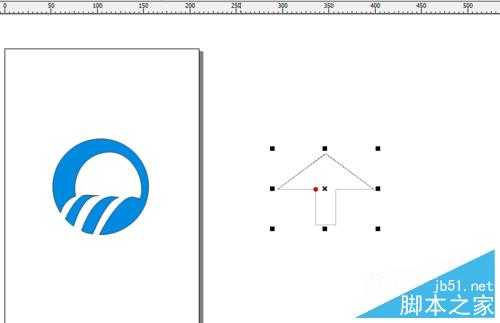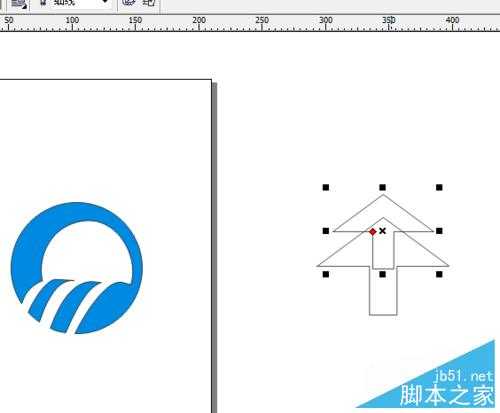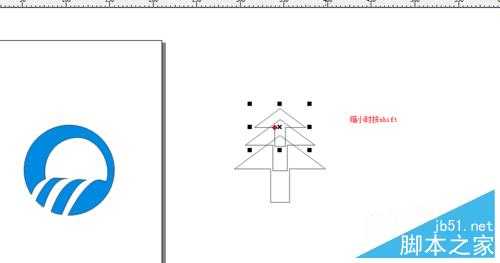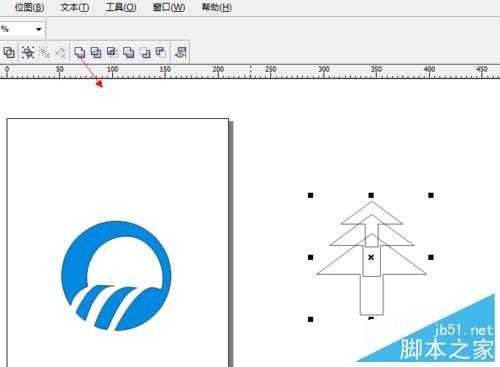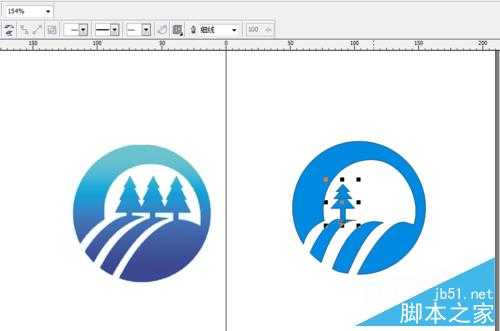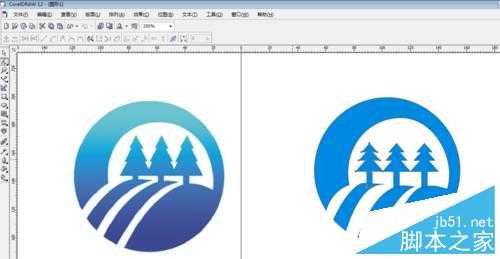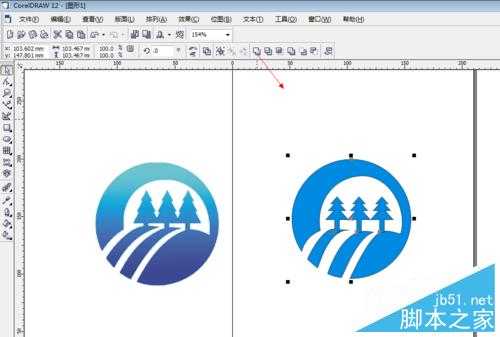用CorelDRAW曲线绘制图形标志
平面设计 发布日期:2024/9/24 浏览次数:1
今天,为大家推荐一篇教程,是向大家介绍用CorelDRAW曲线绘制图形标志方法,希望大家能通过这篇教程能熟练掌握CorelDRAW基本工具,并运用焊接,交集以及曲线功能,下面我们一起来看看吧!
方法/步骤
1、首先,打开CorelDRAW软件,导入一张图片标志,做简单范例,如下图所示。
2、按住Ctrl,新建一个正圆,为外面的大圆,填充颜色;在旁边再画一个正圆,和一个矩形,调节好矩形位置,选择正圆和矩形,点击上方的后减前,即可得到交集,如下图所示。
3、左键点击手绘工具不动,可以出现后面的菜单栏,选择第二个贝塞尔工具。
4、鼠标单击一下,建立一个点,然后再单击一点,鼠标不松拖动鼠标可以调节线条的弧度,如下图所示。
5、确定好以后,双击一下节点,可以把节点变成没有没有弧度长度的节点,继续画曲线。
6、最后闭合节点,利用形状工具,点击初始节点,然后点击上方的转换曲线为直线,调节成如图所示。
7、第一个曲线图形做好了,复制第二个,点击形状工具进行调节,还可以进行添加节点进行调节。
8、把三个曲线图形放在半圆上,调节好以后,选择这些图形,进行上方的焊接操作。
9、然后把焊接好好的曲线图形放在圆上,进行调节,然后进行后减前操作,如下图所示。
10、下面开始做树,点击基本工具鼠标不松,出现菜单栏,选择箭头,在上方的箭头选项中选择向上的箭头,然后画出箭头(注意箭头中有一个小红点,表示箭头是可编辑的)。
11、点击小红点,拖动,可以改变箭头下方矩形的粗细,进行调节,然后选择箭头,按住Ctrl键,向上拖动箭头,鼠标左键不松,再单击一下右键,进行垂直线上的复制,然后按shift键对箭头进行缩放(按shift键,图形是以中心点进行缩放)。
12、根据以上做法继续复制,然后选择这三个图形,点击上方的焊接,可以形成一个图形。
13、把树拖动到图形中,进行调节,然后复制出另外两个(复制记得按Ctrl键,进行水平方向上的复制)。
14、全选图形,进行焊接,如果图形不满意,可点击形状工具进行调节,然后右键单击颜色栏上带叉的图形,去掉边框,最终图形就做好了。
注意事项
注意焊接和交集工具。
贝塞尔曲线工具的运用,以及添加节点,调节节点等操作。
教程结束,以上就是用CorelDRAW曲线绘制图形标志方法介绍,大家看明白了吗?希望这篇教程能对大家有所帮助!
人们对于笔记本电脑有一个固有印象:要么轻薄但性能一般,要么性能强劲但笨重臃肿。然而,今年荣耀新推出的MagicBook Pro 16刷新了人们的认知——发布会上,荣耀宣布猎人游戏本正式回归,称其继承了荣耀 HUNTER 基因,并自信地为其打出“轻薄本,更是游戏本”的口号。
众所周知,寻求轻薄本的用户普遍更看重便携性、外观造型、静谧性和打字办公等用机体验,而寻求游戏本的用户则普遍更看重硬件配置、性能释放等硬核指标。把两个看似难以相干的产品融合到一起,我们不禁对它产生了强烈的好奇:作为代表荣耀猎人游戏本的跨界新物种,它究竟做了哪些平衡以兼顾不同人群的各类需求呢?