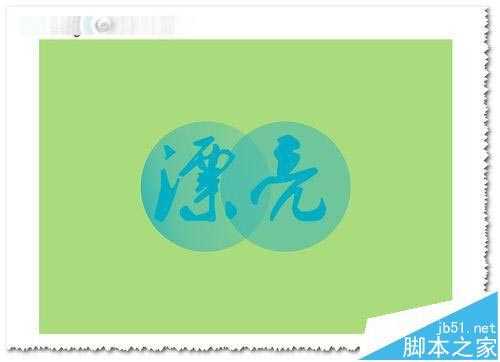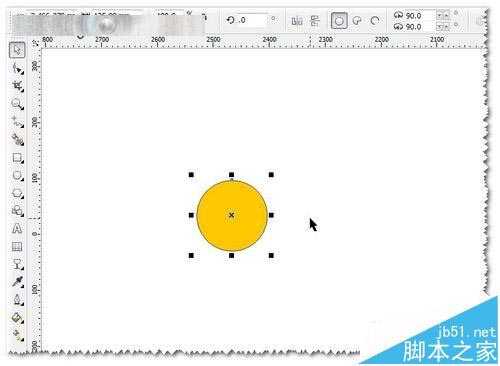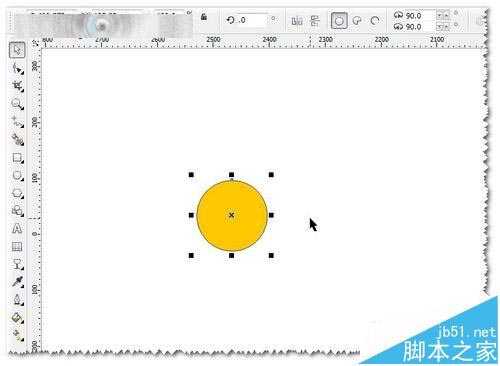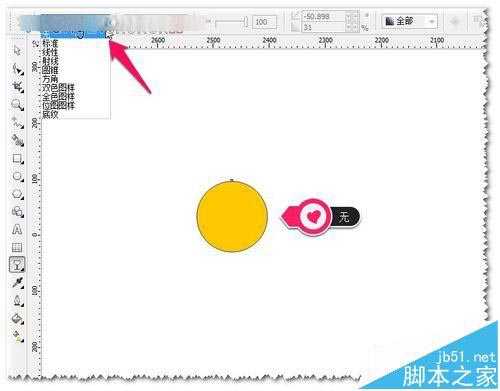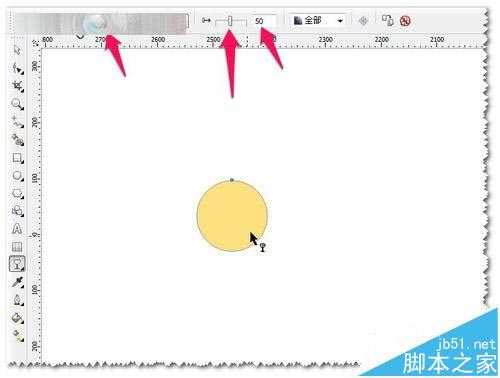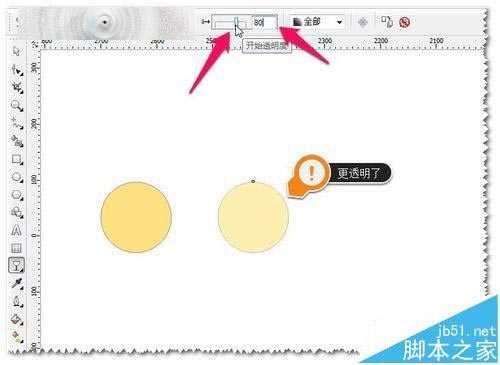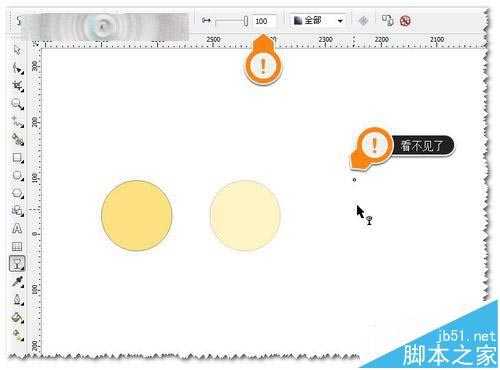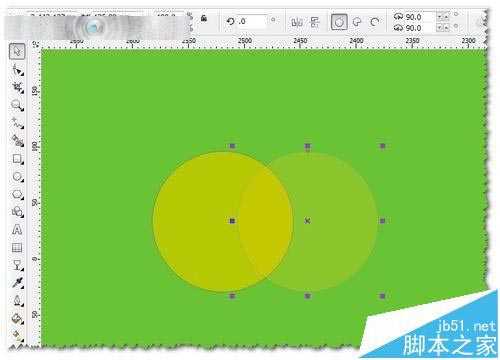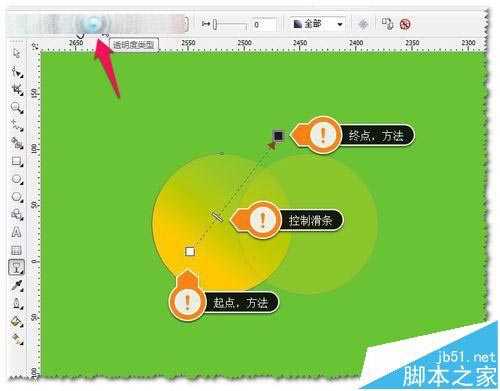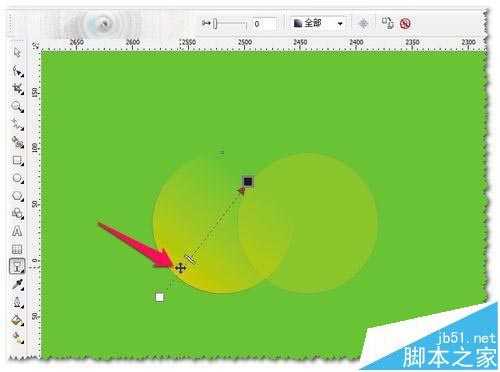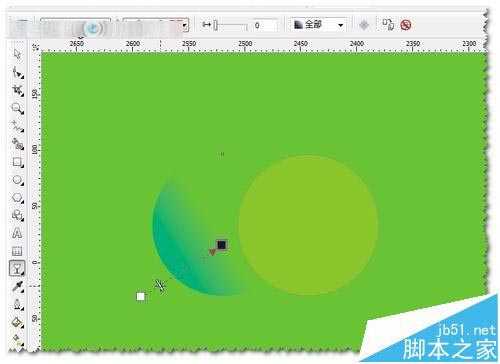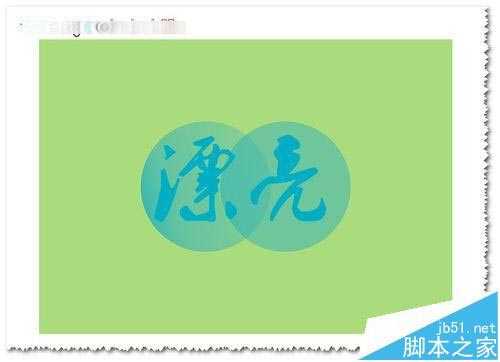CDR怎么绘制晶莹剔透的文字?CDR透明工具的使用方法
平面设计 发布日期:2024/9/24 浏览次数:1
正在浏览:CDR怎么绘制晶莹剔透的文字?CDR透明工具的使用方法
漂亮的,美好的是每一个人都向往的!!!使用CorelDRAW绘制一个漂亮的文字怎么弄呢?现在简单介绍一下:CDR教程:如何使用透明工具制作漂亮的文字?CorelDRAW如何绘制晶莹剔透的文字?如何使用交互透明工具?
1、使用透明工具——肯定要图形然后对图形进行透明处理!打开该软件——用圆形工具——画一个圆,按住CTRL拉出一个正的圆形。如图
2、然后选中图形填一个你喜欢的颜色,并找到交互式透明工具。如图
3、首先点开透明类型的下拉菜单——透明类型是有很多种类型的!!!软件默认是无,就是没有透明效果的。如图
4、如果先用标准类型,那软件默认为透明50%——就是半透明的状态的。颜色明显变淺了。如图
5、你可以滑动透明的滑条或调节参数——改变透明的效果。如图
6、如果你的透明参数是100,那么这个图形就是完全透明的——是看不见的;如果你的透明参数是0,那么这个图形没有透明效果的。如图
7、透明参数:0-100进行设置。可以把两个透明的图形进行交叉叠加,交叉的部颜色就会更深。如图
8、如果选用线性的透明类型,那么就可以调节出渐变的透明效果的。调节方法:
1)起点,方法。
2)控制滑条。
3)终点,方向。如图
9、把鼠标放在控制线条上,鼠标变为十字标志时还可以直接移到整个控制条——来改变渐变位置及效果。如图
10、用前面介绍的方法就可以做出漂亮的晶莹剔透的文字。注意:图形颜色的深淺及文字的颜色。如图
相关推荐:
CDR怎么使用轮廓线编辑来加粗字体?
CDR文档怎么查找有没有未转曲的文字?
CDR怎么画图形?cdr画不规则图形的详细教程
荣耀猎人回归!七大亮点看懂不只是轻薄本,更是游戏本的MagicBook Pro 16.
人们对于笔记本电脑有一个固有印象:要么轻薄但性能一般,要么性能强劲但笨重臃肿。然而,今年荣耀新推出的MagicBook Pro 16刷新了人们的认知——发布会上,荣耀宣布猎人游戏本正式回归,称其继承了荣耀 HUNTER 基因,并自信地为其打出“轻薄本,更是游戏本”的口号。
众所周知,寻求轻薄本的用户普遍更看重便携性、外观造型、静谧性和打字办公等用机体验,而寻求游戏本的用户则普遍更看重硬件配置、性能释放等硬核指标。把两个看似难以相干的产品融合到一起,我们不禁对它产生了强烈的好奇:作为代表荣耀猎人游戏本的跨界新物种,它究竟做了哪些平衡以兼顾不同人群的各类需求呢?
人们对于笔记本电脑有一个固有印象:要么轻薄但性能一般,要么性能强劲但笨重臃肿。然而,今年荣耀新推出的MagicBook Pro 16刷新了人们的认知——发布会上,荣耀宣布猎人游戏本正式回归,称其继承了荣耀 HUNTER 基因,并自信地为其打出“轻薄本,更是游戏本”的口号。
众所周知,寻求轻薄本的用户普遍更看重便携性、外观造型、静谧性和打字办公等用机体验,而寻求游戏本的用户则普遍更看重硬件配置、性能释放等硬核指标。把两个看似难以相干的产品融合到一起,我们不禁对它产生了强烈的好奇:作为代表荣耀猎人游戏本的跨界新物种,它究竟做了哪些平衡以兼顾不同人群的各类需求呢?