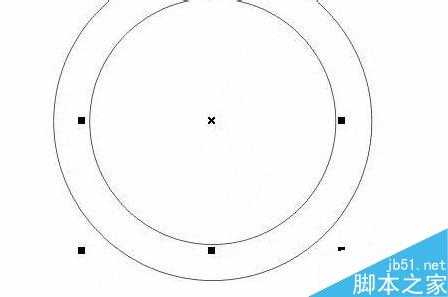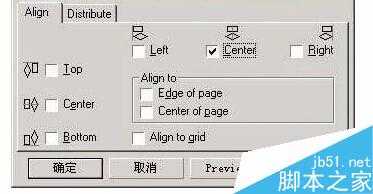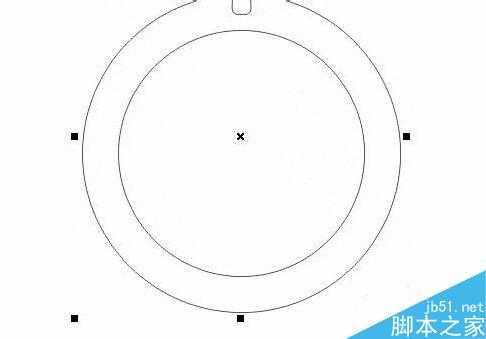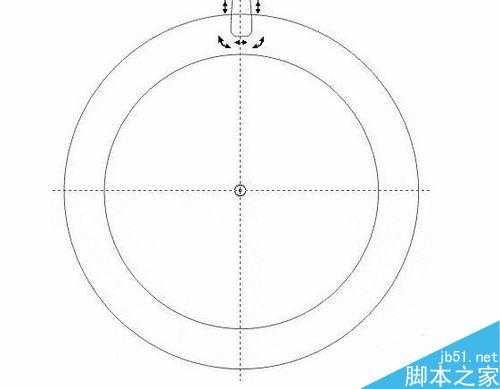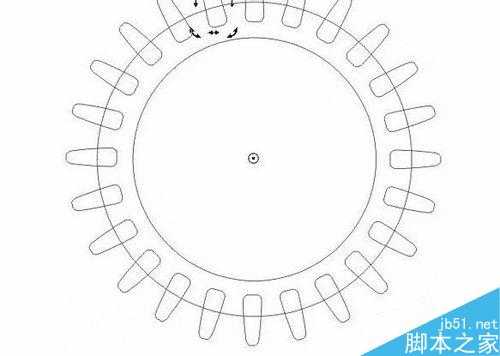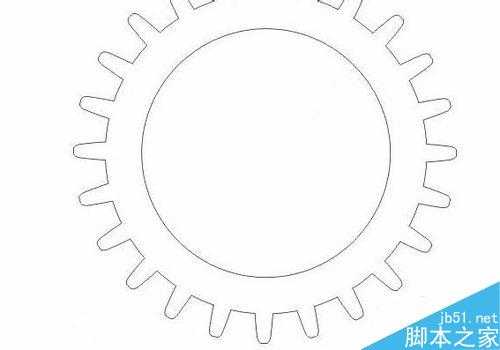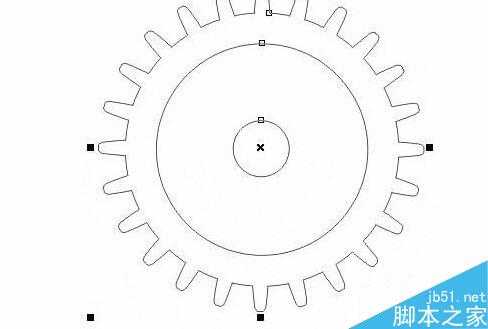CorelDRAW绘制立体感十足的机械齿轮教程
平面设计 发布日期:2024/9/24 浏览次数:1
这篇教程是向的朋友分享CorelDRAW绘制立体感十足的机械齿轮方法,整体的绘画风格简洁但是很实用,喜欢的朋友一起来学习吧。
方法/步骤
1、打开CorelDRAW,按着Ctrl键,使用Ellipse Tool画一个圆形;然后将它复制,并按着Shift键向内拖动这个复制对象将它缩小;选中这两个同心圆,按Ctrl+L键进行组合,现在得到一个圆环
2、现在制作一个轮齿。使用Rectangle Tool画一个小矩形,将它圆角化,然后取得Interactive Envelope Tool,在属性栏中单击Single Arc Envelope Mode按钮进入单弧线编辑模式,然后将它的上端变得窄一些,如图。(提示:在使用Interactive Envelope Tool向内拖动矩形封套上端左边的控制点时,按下Shift键可以使右边相应的控制节点同时向内移动。)
3、按数字键盘上的“+”键将这个小轮齿复制一份,然后将复制品放置在轮盘的顶部,并使用Align and Distribute对话框将它们沿垂直方向对齐
4、上步的效果
5、下面的工作你可能已经猜测到了,我们要这个小轮齿沿着轮盘的轮廓进行旋转复制,得到一个轮齿密集的齿轮;在旋转这个小轮齿之前,要确保它的旋转轴心和轮盘的中心在同一坐标点上。现在使用Pick Tool单击这个轮盘,显现出它的中心;然后从视图边缘标尺的地方分别拖出一条水平的和一条垂直的辅助线,使它们相交在轮盘的中心上;接着两次单击小轮齿,显现出它的旋转轴心,并将此轴心移到辅助线相交的地方
6、按住Ctrl键,使用鼠标右键拖动旋转轮齿——现在每旋转一步的夹角为15°,旋转一步后按鼠标左键确定进行复制;然后不停地按Ctrl+R键(重复),直到产生一个完美的齿轮造型
7、现在选中所有的轮齿和轮盘,单击属性栏中的Quick Weld按钮进行焊接,这个齿轮做好了
8、可以在这个中空的齿轮中间制作一个浮动的轴。使用Ellipse Tool画一个小圆,然后使用Align and Distribute对话框将它们居中对齐;再选中齿轮和这个小圆,单击属性栏中的Combine按钮(Ctrl+L)进行组合,现在齿轮和中间的轴已经合成为一个图形了
9、选中所有的齿轮进行焊接,将这个焊接后的图形填充为灰色(20% Black),白色(White)的轮廓颜色;接着使用Interactive Extrude Tool拖动这个图形,并在属性栏中设置Depth为10、Bevels的值为0.635 mm、并在立体化对象的右上方设置一个光源,现在视图中出现了一组可爱的塑料齿轮
以上就是CorelDRAW绘制立体感十足的机械齿轮教程,操作很简单的,大家学会了吗?希望大家喜欢本教程!
人们对于笔记本电脑有一个固有印象:要么轻薄但性能一般,要么性能强劲但笨重臃肿。然而,今年荣耀新推出的MagicBook Pro 16刷新了人们的认知——发布会上,荣耀宣布猎人游戏本正式回归,称其继承了荣耀 HUNTER 基因,并自信地为其打出“轻薄本,更是游戏本”的口号。
众所周知,寻求轻薄本的用户普遍更看重便携性、外观造型、静谧性和打字办公等用机体验,而寻求游戏本的用户则普遍更看重硬件配置、性能释放等硬核指标。把两个看似难以相干的产品融合到一起,我们不禁对它产生了强烈的好奇:作为代表荣耀猎人游戏本的跨界新物种,它究竟做了哪些平衡以兼顾不同人群的各类需求呢?