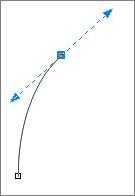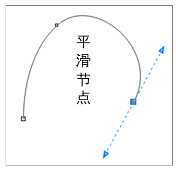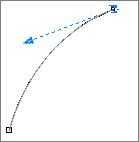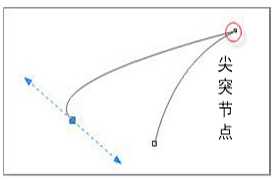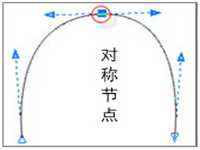CorelDrawX7曲线和节点怎么使用?CorelDrawX7曲线和节点使用图为教程
平面设计 发布日期:2024/9/24 浏览次数:1
大家很多时候制作海报、图片绘画图形时,很多地方会使用到“贝塞尔工具”绘制曲线。现在小编为大家分享,CorelDrawX7曲线和节点要如何使用。
首先我们要了解,一条曲线一般由几段线组成,线段交接处的点称之为节点。这些节点延伸出来隐藏的切线直接会决定到,曲线的形状、切线的角度、长度不同,曲线的形状也不同,节点分为三类。
(1)平滑节点
平滑节点:有两个相联的控制手柄,改变一个手柄的角度另一个也会变化,改变一个手柄的长度不影响另一个,是使用最多的一种节点状态。
平滑节点的使用方法是:点击工具箱中的“贝塞尔工具”,将光标移至绘图页面中,单击左键确定起始点,再将鼠标拖向下一节点的方向,此时在起始点处会出现 控制点,此时按下鼠标并保持不放,并观察出现的曲线是否和理想中的曲线一致,如果与理想中的曲线弧度不相一致,可以移动鼠标使其适合所需要的弧度。觉得调 整满意后松开鼠标,如果新指定的节点位置不符合设想,可以按住Alt键不放,移动到合适的位置,然后再将鼠标拖向再下一节点的方向。(如图)
(2)尖突节点
尖突节点:也有两个控制手柄,但是之间没有任何联系,它们分别控制曲线两边的不同的两条曲线,拖动一端的控制柄另一端不受任何影响。如果曲线很复杂,需要多个曲线段才能组成,且出现很多尖锐形状的曲线,可使用此类节点。
单击先确定起始点,再将鼠标拖向下一节点的方向,此时在起始点处会出现控制点,在当前节点上双击,即可将此节点转化为尖突节点。(如图)
(3)对称节点
对称节点:一般用于对称线段的中间位置,节点的控制柄在一条直线上,拖动一端的控制柄另一端无论在方向还是长短都与其保持一致。(如图)
以上就是小编为大家整理的CorelDrawX7曲线和节点使用教程,希望对大家有所帮助,请继续关注!
人们对于笔记本电脑有一个固有印象:要么轻薄但性能一般,要么性能强劲但笨重臃肿。然而,今年荣耀新推出的MagicBook Pro 16刷新了人们的认知——发布会上,荣耀宣布猎人游戏本正式回归,称其继承了荣耀 HUNTER 基因,并自信地为其打出“轻薄本,更是游戏本”的口号。
众所周知,寻求轻薄本的用户普遍更看重便携性、外观造型、静谧性和打字办公等用机体验,而寻求游戏本的用户则普遍更看重硬件配置、性能释放等硬核指标。把两个看似难以相干的产品融合到一起,我们不禁对它产生了强烈的好奇:作为代表荣耀猎人游戏本的跨界新物种,它究竟做了哪些平衡以兼顾不同人群的各类需求呢?