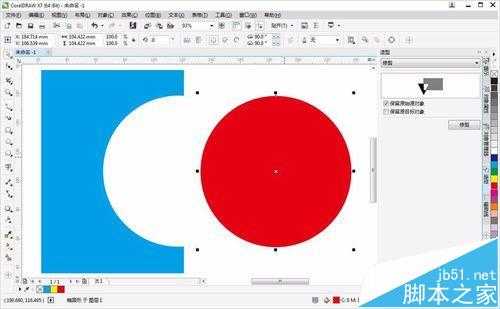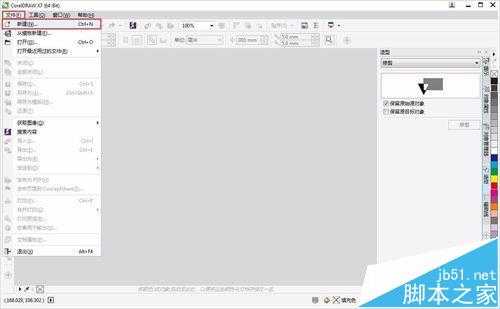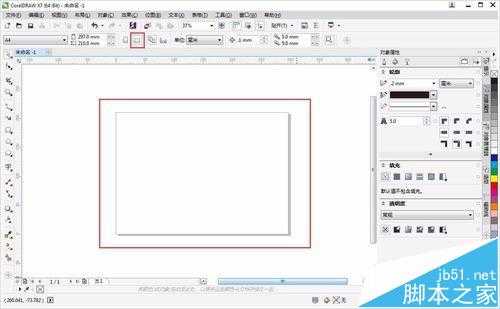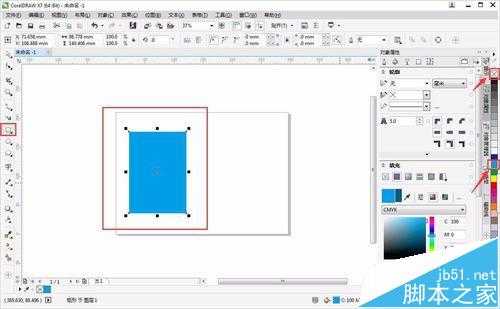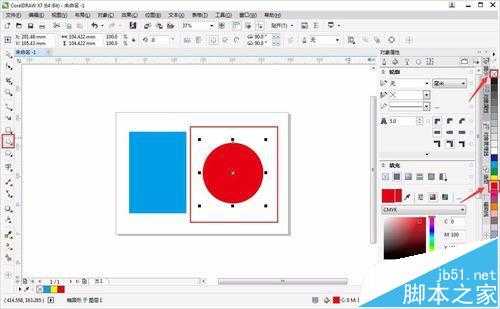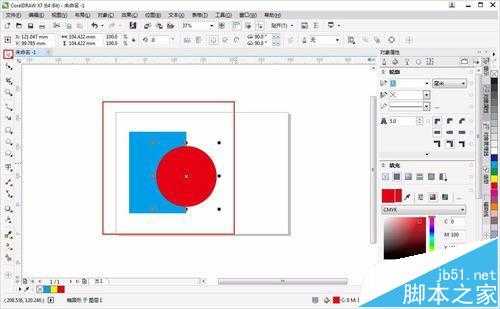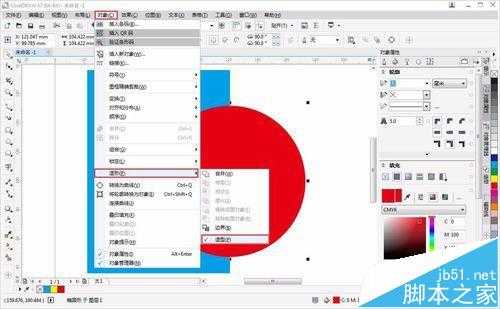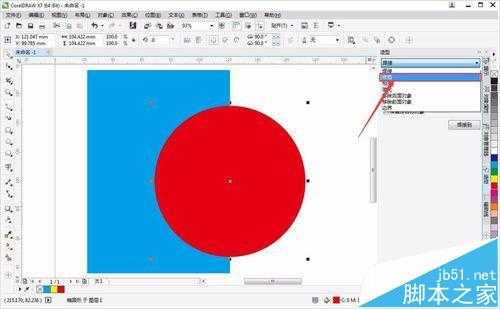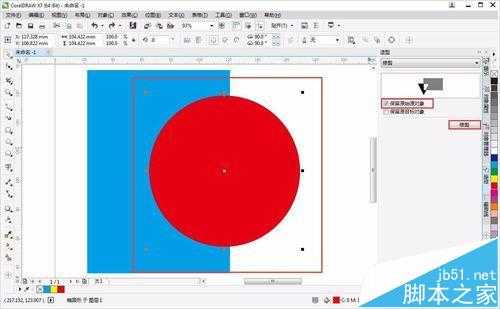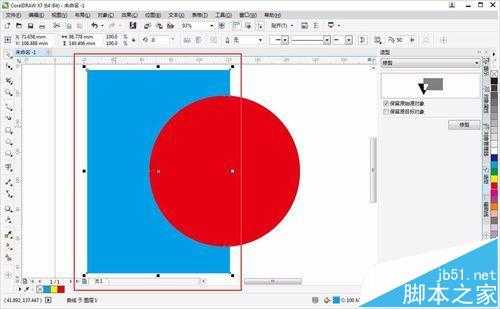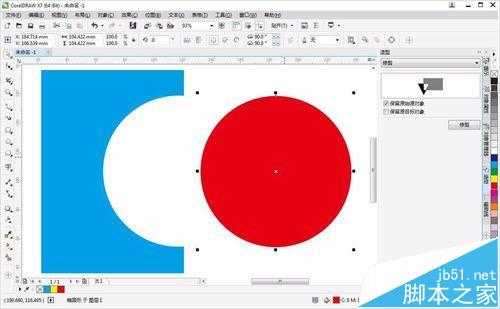cdr怎么把图形修剪成指定的形状?
平面设计 发布日期:2024/9/24 浏览次数:1
刚刚开始学习CorelDRAW软件的同学,鼠标绘图可能没有那么顺利。但是又想作出漂亮的图案时,怎么办,不要着急,用CorelDRAW造型里的修剪工具,修剪出你想要的图案。
- 软件名称:
- CorelDRAW X5 中文正式版 v15.2.0.661 附详细安装教程
- 软件大小:
- 496MB
- 更新时间:
- 2016-05-16立即下载
1、打开CorelDRAW软件,点击上方的导航栏,选择“文件”,“新建”。
2、设置你需要的尺寸和大小,重置的文件名称。
3、因为是教程,所以选择默认A4大小。(因为A4默认是竖着的,我们点击上方导航栏下的转换。把背景A4变更为横向。)
4、然后在A4操作区中,选择左侧的工具栏中的“矩形工具”,在操作区中画出一个方形形状,然后在右侧的“默认 调色板”中,点击蓝色。把方块图案填充为蓝色。接着点击上方的“去边框颜色”,把矩形的边框黑色颜色去掉。
5、同样在A4操作区中,选择左侧的工具栏中的“椭圆形工具”,在操作区中画出一个圆形形状(同时按住CTRL+SHIFT键,用鼠标画出正园),然后在右侧的“默认 调色板”中,点击红色。把圆行图案填充为红色。接着点击上方的“去边框颜色”,把矩形的边框黑色颜色去掉。
6、把图案移动至你要修剪的地方。(这里我们是用红色的圆形图案在蓝色的矩形图案上修剪出一个半圆形图案。)
7、移动好位置后,我们可以按F4键,把图案适合我们操作区的窗口。点击上方导航栏中的“对象”,“造型”,“造型”。
8、在右上方找到“造型”的操作窗口。选择“修剪”选项。
9、选中红色圆形图案,把修剪选项中选择“保留原始目标”,点击“修剪”
10、点击“修剪”以后,会出现一个黑色的小箭头,用黑色小箭头在蓝色矩形上点击一下。修剪成功,蓝色矩形上会出现黑色轮廓线,在转角出会出现矩形小节点。
11、现在我们把红色圆形图案移走,是不是就出现了修剪好的蓝色区域了。是不是很简单啊!大家快来自己动手做做吧!
注意事项:
修剪选项选择时,一定要注意是“保留原始源对象”,还是“保留原目标对象”
相关推荐:
CDRx4怎么绘制Excel表格并编辑?
coreldraw如何裁剪? cdr快速裁剪图片的三种方法
cdr怎么随心所欲的剪裁形状?cdr图框精确剪裁的实例教程
人们对于笔记本电脑有一个固有印象:要么轻薄但性能一般,要么性能强劲但笨重臃肿。然而,今年荣耀新推出的MagicBook Pro 16刷新了人们的认知——发布会上,荣耀宣布猎人游戏本正式回归,称其继承了荣耀 HUNTER 基因,并自信地为其打出“轻薄本,更是游戏本”的口号。
众所周知,寻求轻薄本的用户普遍更看重便携性、外观造型、静谧性和打字办公等用机体验,而寻求游戏本的用户则普遍更看重硬件配置、性能释放等硬核指标。把两个看似难以相干的产品融合到一起,我们不禁对它产生了强烈的好奇:作为代表荣耀猎人游戏本的跨界新物种,它究竟做了哪些平衡以兼顾不同人群的各类需求呢?