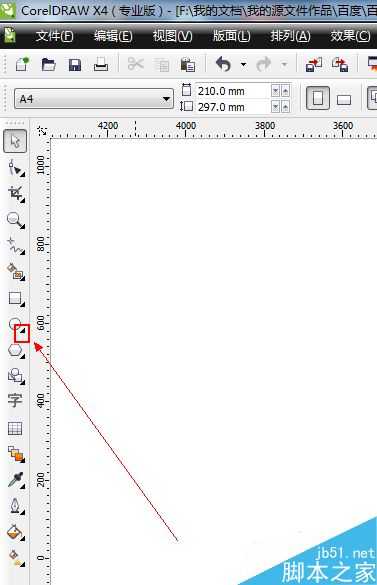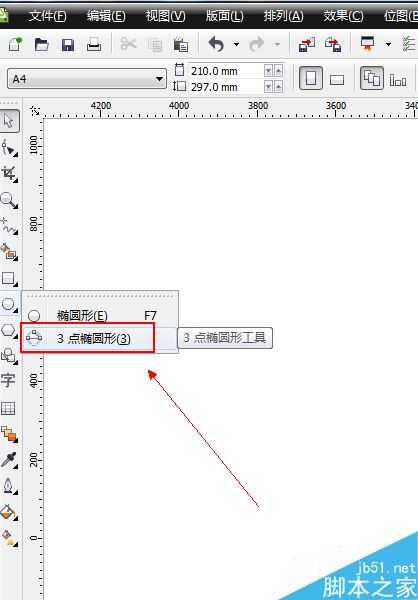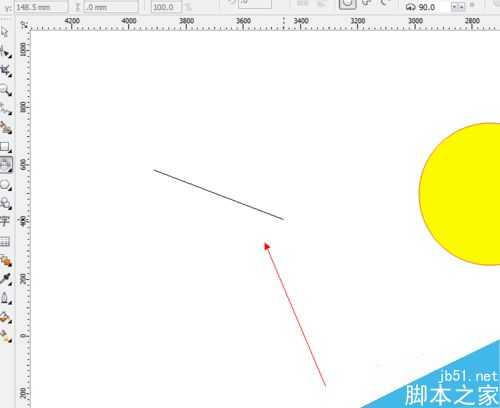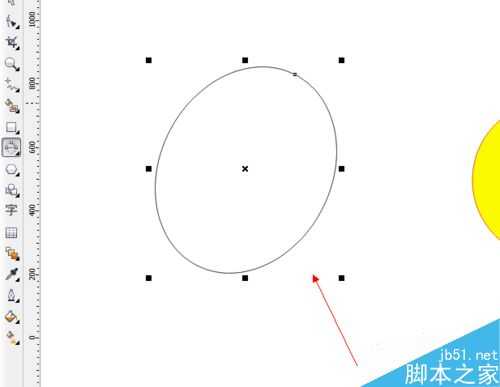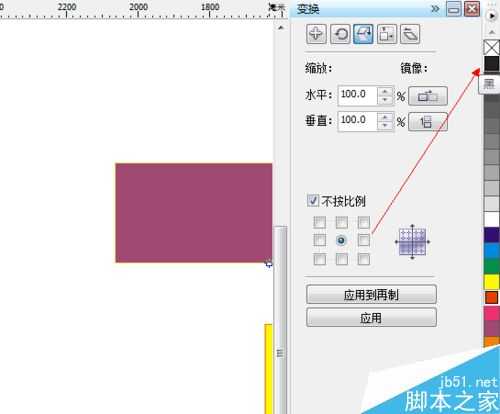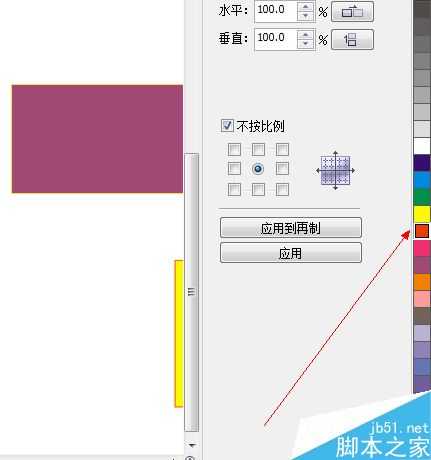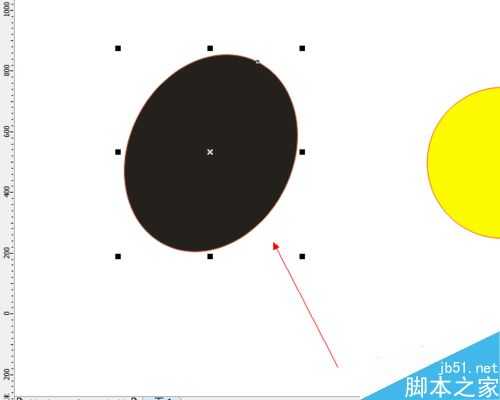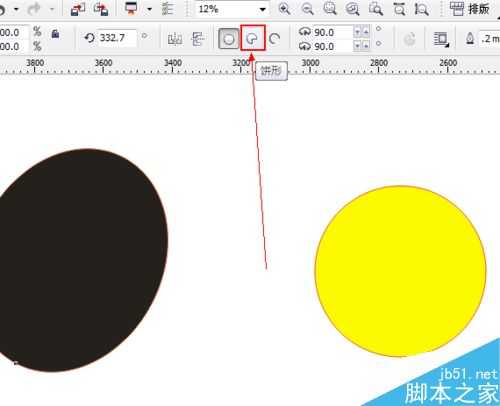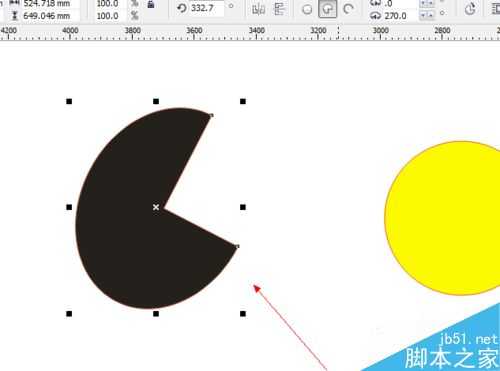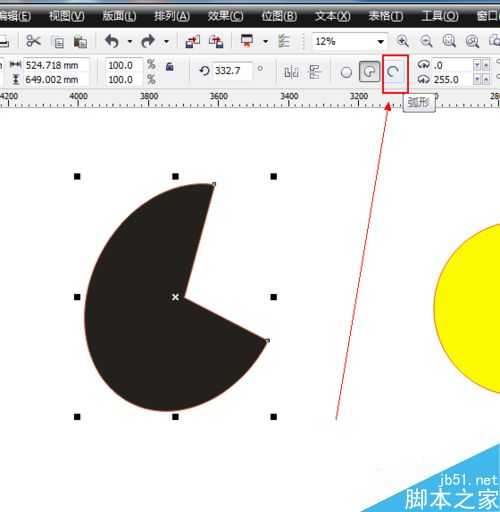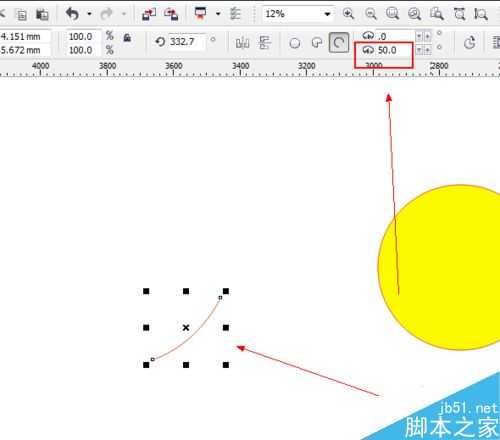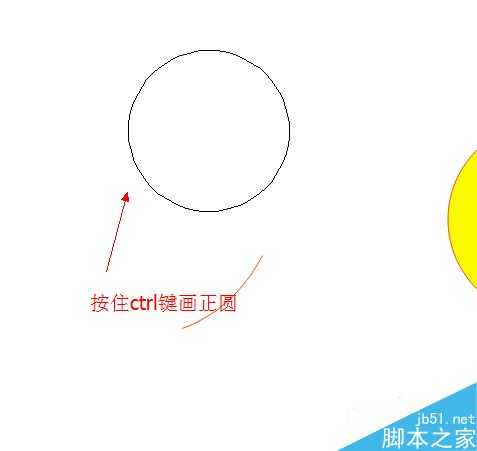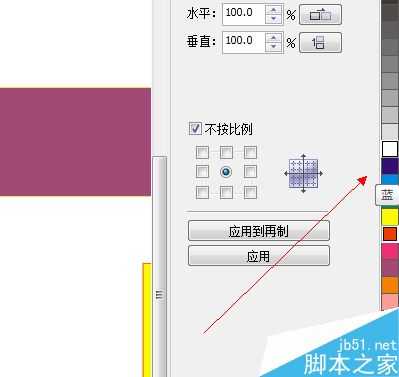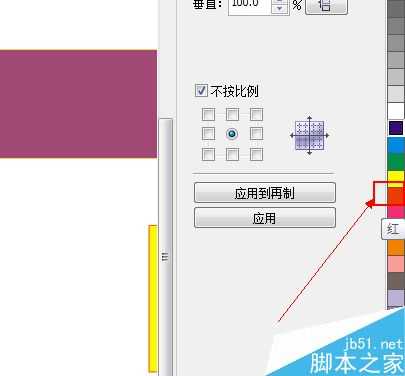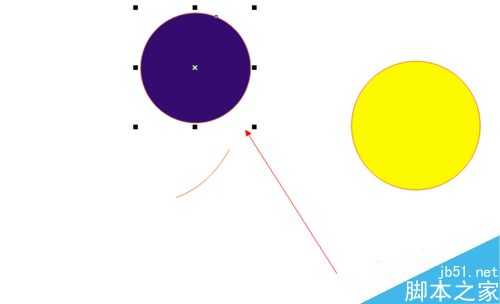CDR中3点椭圆工具使用方法介绍
平面设计 发布日期:2024/9/24 浏览次数:1
正在浏览:CDR中3点椭圆工具使用方法介绍
CDR软件是许多广告公司或者艺术设计者,所需要的一款矢量图软件,由于其不失真的特性,使其在大型户外广告中,得到了广泛的应用。那么今天来教大家在CDR中3点椭圆工具如何使用,希望能对大家有所帮助。
方法
1、如图所示,我们点击箭头所指的黑色三角按钮。
2、如图所示,在弹出的下拉列表中,我们点击箭头所指的3点矩形(3)这一项。
3、如图所示,我们随意用鼠标绘制出一条直线。
4、如图所示,我们拉到这个长度时,拖出一个长度,鼠标点击确定。
5、如图所示,我们鼠标左击点击箭头所指的黑色为矩形填充黑色。
6、如图所示,我们鼠标右击点击箭头所指的黄色为矩形描边黄色。
7、如图所示,我们已经绘制出了一个黑色填充蓝色边的黄色边的椭圆形了。
8、如图所示,我们点击箭头所指的饼形按钮。
9、如图所示,我们看到这个椭圆变成了1/4的饼形了。
10、如图所示,我们点击箭头所指的弧形按钮。
11、如图所示,我们看到这个饼形变成了1/4的弧线了,同时我们通过改变箭头所指的参数,调节弧线的弧度。
12、如图所示,我们按住ctrl键并鼠标绘制出一个正圆形。
13、如图所示,我们鼠标左击点击箭头所指的蓝色为矩形填充蓝色。
14、如图所示,我们鼠标右击点击箭头所指的红色为矩形描边红色。
15、如图所示,我们已经绘制出了一个蓝色填充红色边的正圆形了。
注意事项
3点的椭圆工具,可以快速绘制椭圆。
3点的椭圆工具,可以让我们只画一个点,从而快速绘制椭圆。
以上就是CDR中3点椭圆工具使用方法介绍,怎么样,你学会了吗?希望能对大家有所帮助!
下一篇:cdr简单制作一个圆形的电子印章
荣耀猎人回归!七大亮点看懂不只是轻薄本,更是游戏本的MagicBook Pro 16.
人们对于笔记本电脑有一个固有印象:要么轻薄但性能一般,要么性能强劲但笨重臃肿。然而,今年荣耀新推出的MagicBook Pro 16刷新了人们的认知——发布会上,荣耀宣布猎人游戏本正式回归,称其继承了荣耀 HUNTER 基因,并自信地为其打出“轻薄本,更是游戏本”的口号。
众所周知,寻求轻薄本的用户普遍更看重便携性、外观造型、静谧性和打字办公等用机体验,而寻求游戏本的用户则普遍更看重硬件配置、性能释放等硬核指标。把两个看似难以相干的产品融合到一起,我们不禁对它产生了强烈的好奇:作为代表荣耀猎人游戏本的跨界新物种,它究竟做了哪些平衡以兼顾不同人群的各类需求呢?
人们对于笔记本电脑有一个固有印象:要么轻薄但性能一般,要么性能强劲但笨重臃肿。然而,今年荣耀新推出的MagicBook Pro 16刷新了人们的认知——发布会上,荣耀宣布猎人游戏本正式回归,称其继承了荣耀 HUNTER 基因,并自信地为其打出“轻薄本,更是游戏本”的口号。
众所周知,寻求轻薄本的用户普遍更看重便携性、外观造型、静谧性和打字办公等用机体验,而寻求游戏本的用户则普遍更看重硬件配置、性能释放等硬核指标。把两个看似难以相干的产品融合到一起,我们不禁对它产生了强烈的好奇:作为代表荣耀猎人游戏本的跨界新物种,它究竟做了哪些平衡以兼顾不同人群的各类需求呢?