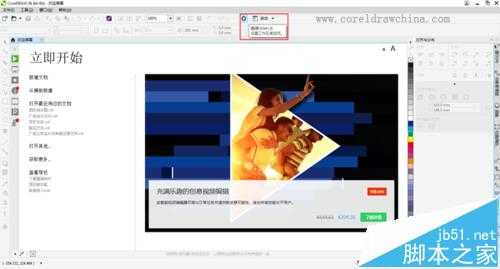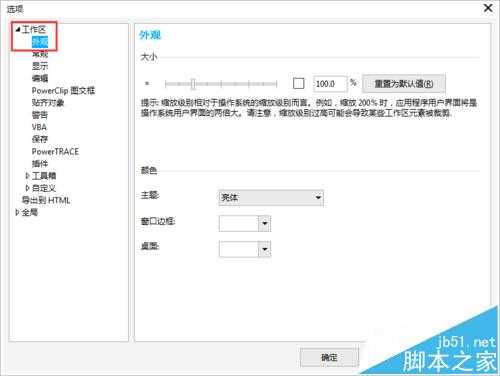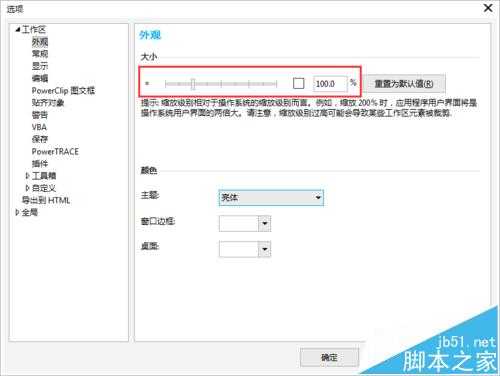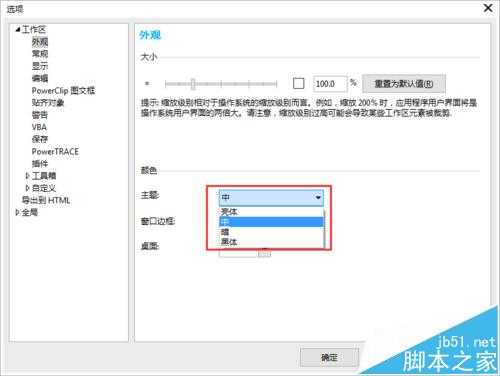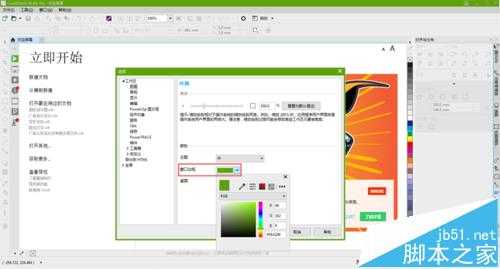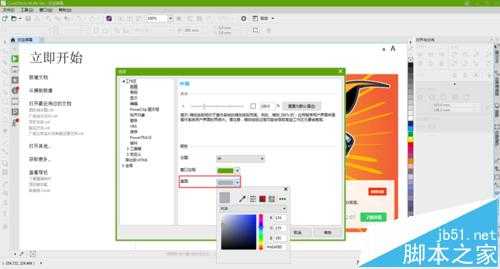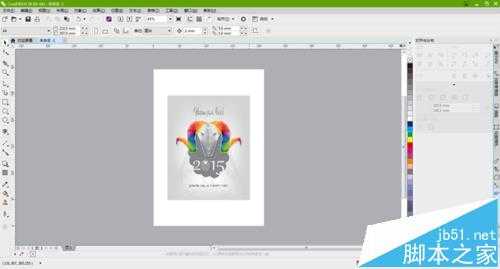cdrX8怎么自定义工作区外观?
平面设计 发布日期:2024/9/24 浏览次数:1
正在浏览:cdrX8怎么自定义工作区外观?
本教程介绍如何在CorelDRAW X8中自定义工作区外观。工作区外观包括了用户界面项目的大小、颜色主题的选择、以及更改窗口边框和桌面的颜色。
- 软件名称:
- CorelDRAW X8 64位 简体中文安装免费版(附序列号)
- 软件大小:
- 547.9MB
- 更新时间:
- 2016-11-23立即下载
1、打开CorelDRAW软件后,点击标准工具栏位置中的“选项”按钮(快捷键Ctrl+J),或执行菜单栏中“工具>选项”命令,如图所示。
2、在“工作区”类别列表中,单击“外观”。
3、在“大小”区域中,将滑块向右移动以放大 UI 项目,将滑块向左移动以缩小 UI 项目。
4、要调亮或调暗工作区,在“颜色”区域中,选择以下其中一个主题:亮、中、暗或黑。
5、可以通过更改应用程序窗口和对话框边框的颜色,对其进行自定义。在“颜色”区域中,打开“窗口边框”颜色挑选器并选择一种颜色(所有窗口边框发生颜色变化)。
6、可以更改桌面(绘图页面、周围的区域)的颜色,使其适合您的文档。在“颜色”区域中,打开“桌面”颜色挑选器并选择一种颜色。例如,如果文档包含深色,您可以将桌面颜色从白色更改为灰色,以降低对比度。
7、可以更改桌面(绘图页面、周围的区域)的颜色,使其适合您的文档。例如,如果文档包含深色,您可以将桌面颜色从白色更改为灰色,以降低对比度。
8、关于选择颜色:在颜色区域中,打开桌面或窗口边框颜色挑选器。要为桌面和窗口边框选择所需颜色,您可以试用“颜色滴管工具”快速取样任何屏幕颜色,或使用颜色滑块、颜色查看器、调色板或访问其他颜色选项。
相关推荐:
cdrX8图片精确剪裁怎么取消默认居中?
cdrX8怎么使用PowerClip功能精确剪裁图片?
CorelDraw x8交互界面的颜色怎么自定义设置?
荣耀猎人回归!七大亮点看懂不只是轻薄本,更是游戏本的MagicBook Pro 16.
人们对于笔记本电脑有一个固有印象:要么轻薄但性能一般,要么性能强劲但笨重臃肿。然而,今年荣耀新推出的MagicBook Pro 16刷新了人们的认知——发布会上,荣耀宣布猎人游戏本正式回归,称其继承了荣耀 HUNTER 基因,并自信地为其打出“轻薄本,更是游戏本”的口号。
众所周知,寻求轻薄本的用户普遍更看重便携性、外观造型、静谧性和打字办公等用机体验,而寻求游戏本的用户则普遍更看重硬件配置、性能释放等硬核指标。把两个看似难以相干的产品融合到一起,我们不禁对它产生了强烈的好奇:作为代表荣耀猎人游戏本的跨界新物种,它究竟做了哪些平衡以兼顾不同人群的各类需求呢?
人们对于笔记本电脑有一个固有印象:要么轻薄但性能一般,要么性能强劲但笨重臃肿。然而,今年荣耀新推出的MagicBook Pro 16刷新了人们的认知——发布会上,荣耀宣布猎人游戏本正式回归,称其继承了荣耀 HUNTER 基因,并自信地为其打出“轻薄本,更是游戏本”的口号。
众所周知,寻求轻薄本的用户普遍更看重便携性、外观造型、静谧性和打字办公等用机体验,而寻求游戏本的用户则普遍更看重硬件配置、性能释放等硬核指标。把两个看似难以相干的产品融合到一起,我们不禁对它产生了强烈的好奇:作为代表荣耀猎人游戏本的跨界新物种,它究竟做了哪些平衡以兼顾不同人群的各类需求呢?