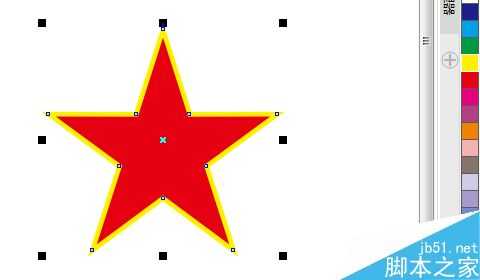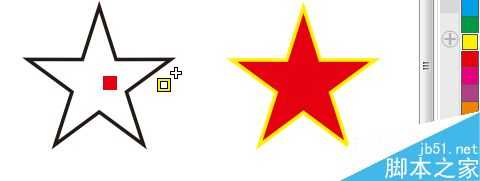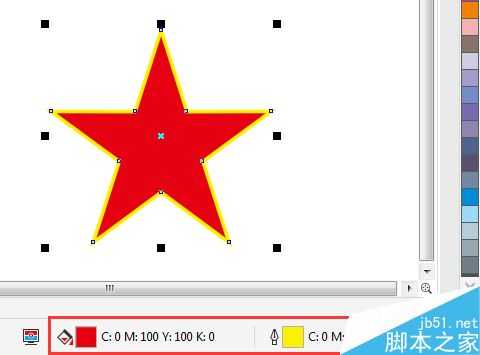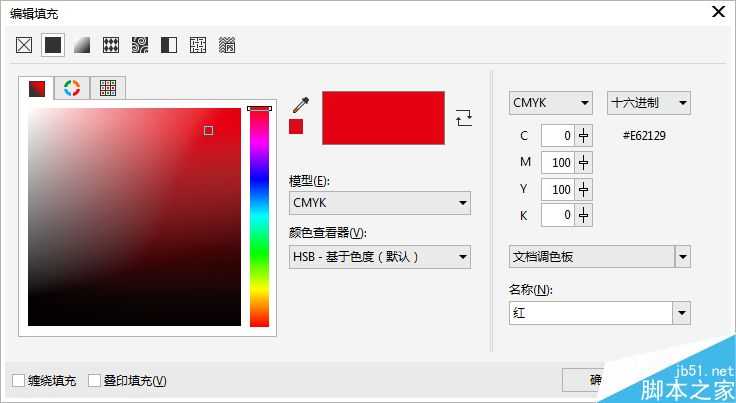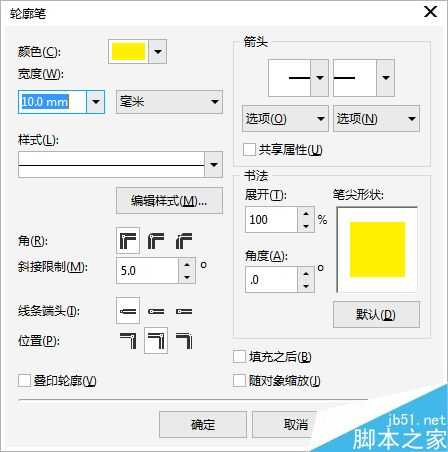CorelDRAW设置填充颜色和边框颜色的两种方法
平面设计 发布日期:2024/9/24 浏览次数:1
正在浏览:CorelDRAW设置填充颜色和边框颜色的两种方法
本文介绍如何在CorelDRAW中设置填充颜色和边框颜色,教程属于入门基础知识,可帮助新手朋友快速了解并使用软件。CorelDRAW中对填充和轮廓的操作不同于其他平面设计软件,其设计甚至有别于以往的使用习惯,但这正是CorelDRAW操作人性化和智能化的表现之一,下面为大家介绍CorelDRAW设置填充颜色和边框颜色的两种方法,来看看吧。
方法一:利用鼠标左右键
选中要填充的对象,然后使用鼠标左键单击调色板中的色样,即可设置对象填充颜色。
方法二:拖拽色板到对象
使用鼠标左键将调色板中的色样直接拖动到对象上的填充区域,松开鼠标,即可将该颜色应用到对象上,设置对象填充颜色(不选中状态下也可实现操作)。
自定义颜色
如果调色板中的色样无法满足要求,还可以自定义颜色。选中要填充的对象,双击状态栏中的“填充”色块。
弹出“编辑填充”对话框,可以选择颜色或手动自定义颜色,颜色即填充到对象上。
选中要填充的对象,双击状态栏中的“轮廓颜色”色块,弹出“轮廓笔”对话框,可以设置轮廓颜色。
以上就是CorelDRAW设置填充颜色和边框颜色的两种方法介绍,操作很简单的,大家按照上面步骤进行操作即可,希望能对大家有所帮助!
荣耀猎人回归!七大亮点看懂不只是轻薄本,更是游戏本的MagicBook Pro 16.
人们对于笔记本电脑有一个固有印象:要么轻薄但性能一般,要么性能强劲但笨重臃肿。然而,今年荣耀新推出的MagicBook Pro 16刷新了人们的认知——发布会上,荣耀宣布猎人游戏本正式回归,称其继承了荣耀 HUNTER 基因,并自信地为其打出“轻薄本,更是游戏本”的口号。
众所周知,寻求轻薄本的用户普遍更看重便携性、外观造型、静谧性和打字办公等用机体验,而寻求游戏本的用户则普遍更看重硬件配置、性能释放等硬核指标。把两个看似难以相干的产品融合到一起,我们不禁对它产生了强烈的好奇:作为代表荣耀猎人游戏本的跨界新物种,它究竟做了哪些平衡以兼顾不同人群的各类需求呢?
人们对于笔记本电脑有一个固有印象:要么轻薄但性能一般,要么性能强劲但笨重臃肿。然而,今年荣耀新推出的MagicBook Pro 16刷新了人们的认知——发布会上,荣耀宣布猎人游戏本正式回归,称其继承了荣耀 HUNTER 基因,并自信地为其打出“轻薄本,更是游戏本”的口号。
众所周知,寻求轻薄本的用户普遍更看重便携性、外观造型、静谧性和打字办公等用机体验,而寻求游戏本的用户则普遍更看重硬件配置、性能释放等硬核指标。把两个看似难以相干的产品融合到一起,我们不禁对它产生了强烈的好奇:作为代表荣耀猎人游戏本的跨界新物种,它究竟做了哪些平衡以兼顾不同人群的各类需求呢?