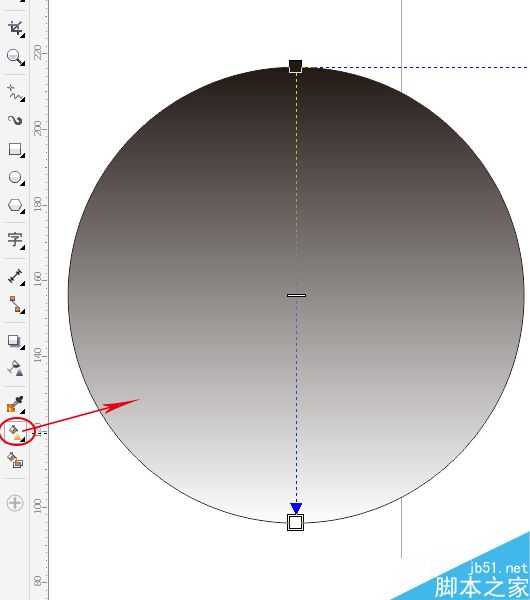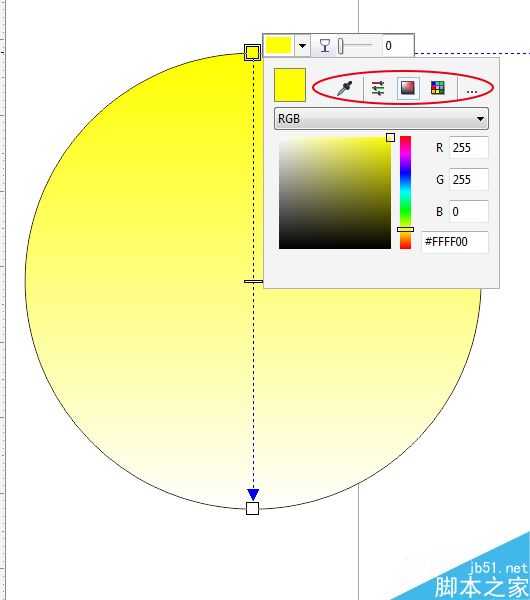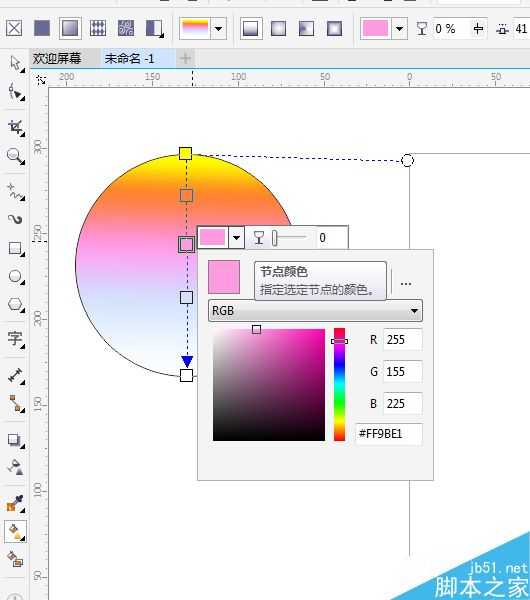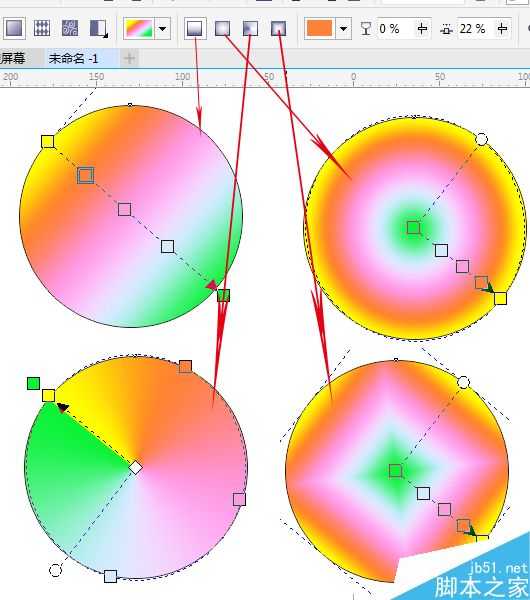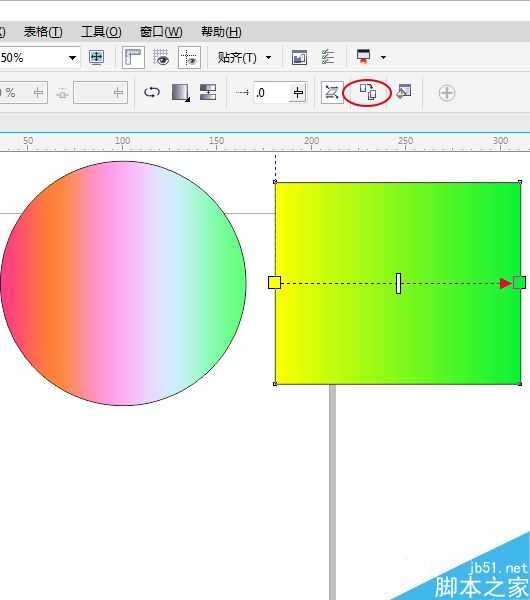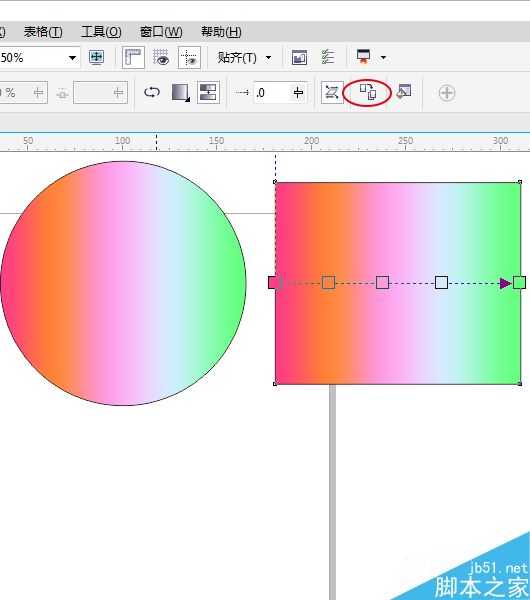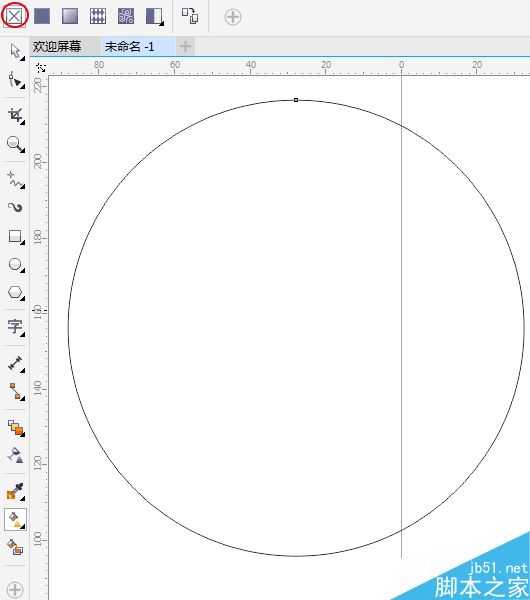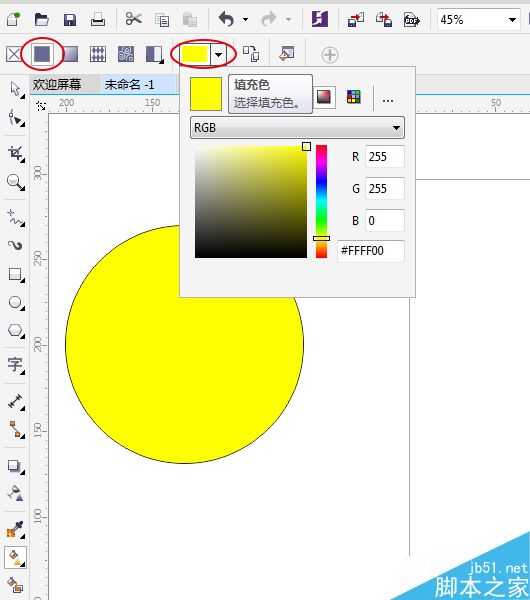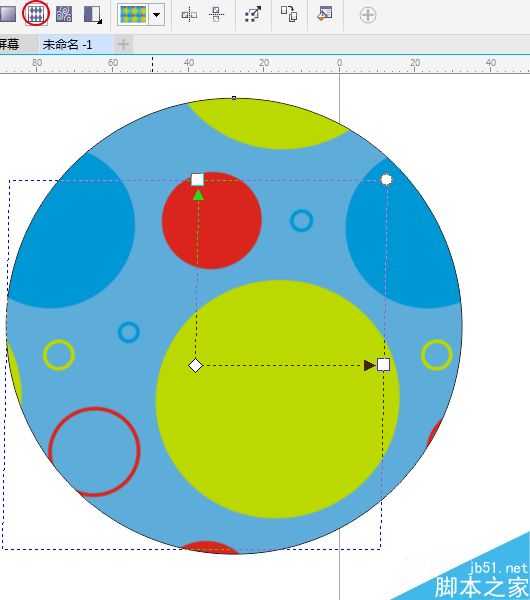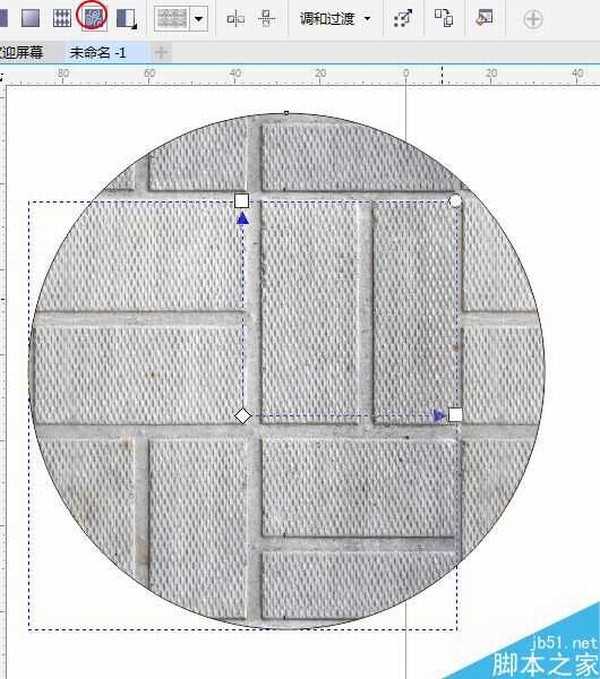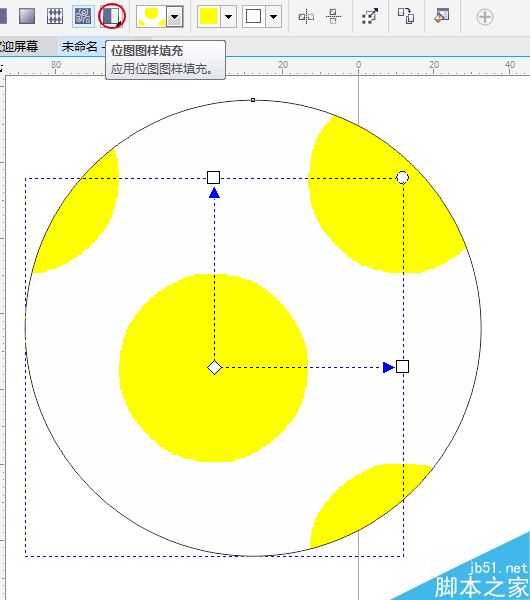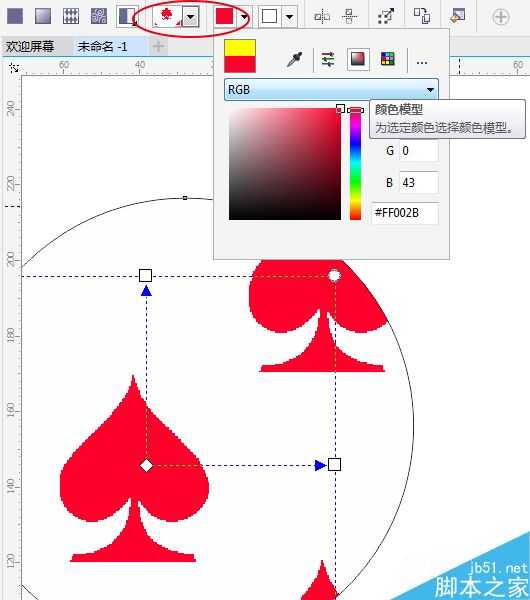CorelDRAW X7如何使用交互式填充工具?
平面设计 发布日期:2024/9/24 浏览次数:1
CorelDRAW X7中的交互式填充工具是为了给造型填充丰富多彩的颜色。它不仅能填充渐变色,而且可以填充图样、底纹、便于我们的操作、观看。通过这些填充可以很快做出您想要的造型及效果,以下步骤教您如何使用CorelDRAW X7中的交互填充工具。
第一步 打开CorelDRAW X7软件, 任意画一个造型,在左边的工具箱中找到交互式填充工具,默认状态下是第三个按钮,即“渐变填充”。
第二步 单击黑色块,选择节点颜色,就可以任意挑选您所需要的颜色。节点颜色后面杯状型是透明度的调整。
在定义颜色的时候可以有不同选择,颜色模式可选CMYK、RGB等等,如果知道颜色值也可以用十六进制值来填充。或者使用图上面用红线圈标注的四种方法之一:
1. 颜色吸管,他可以对屏幕上的任意对象中的颜色进行取样。
2. 显示颜色滑块,使用选定颜色模式中的颜色滑块来选取颜色。
3. 显示颜色查看器。
4. 显示调色板,从一组印刷色或专色调色板中选择颜色。
第三步 双击两小方块中间的虚线部分可以增加节点颜色,再次双击则是删除。通过拖动颜色节点改变渐变的角度及位置。
四种渐变类型:分别为线性、椭圆形、圆锥形和矩形渐变填充。
渐变色的复制方法:
1. 用交互式选择工具选择您即将被要复制的区域。
2. 选择属性栏中“复制填充”按钮,这时,会出现一个黑箭头,选择您想要填充的渐变色单击即可。
在CorelDRAW X7中除了渐变色的填充,还有其他样式的填充。
1. 无填充,效果如图:
2. 均匀填充,它是应用于纯色的填充。可以在填充色里选择想要的颜色,效果如图:
3. 向量图样填充,可填充向量图样。效果如图:
4. 位图图样填充,应用于位图图样填充。效果如图:
5. 双色图样填充。效果如图:
双色填充可以根据填充图案库来改变图案,后面的前景色和背景色可改变当前图案的颜色。
以上就是CorelDRAW X7如何使用交互式填充工具方法介绍,操作很简单的,大家学会了吗?希望能对大家有所帮助!
人们对于笔记本电脑有一个固有印象:要么轻薄但性能一般,要么性能强劲但笨重臃肿。然而,今年荣耀新推出的MagicBook Pro 16刷新了人们的认知——发布会上,荣耀宣布猎人游戏本正式回归,称其继承了荣耀 HUNTER 基因,并自信地为其打出“轻薄本,更是游戏本”的口号。
众所周知,寻求轻薄本的用户普遍更看重便携性、外观造型、静谧性和打字办公等用机体验,而寻求游戏本的用户则普遍更看重硬件配置、性能释放等硬核指标。把两个看似难以相干的产品融合到一起,我们不禁对它产生了强烈的好奇:作为代表荣耀猎人游戏本的跨界新物种,它究竟做了哪些平衡以兼顾不同人群的各类需求呢?