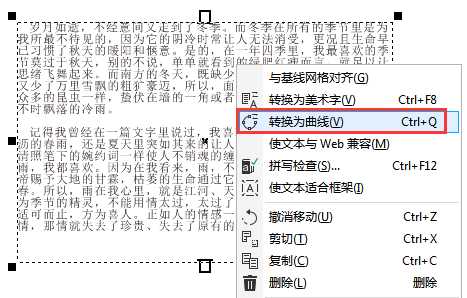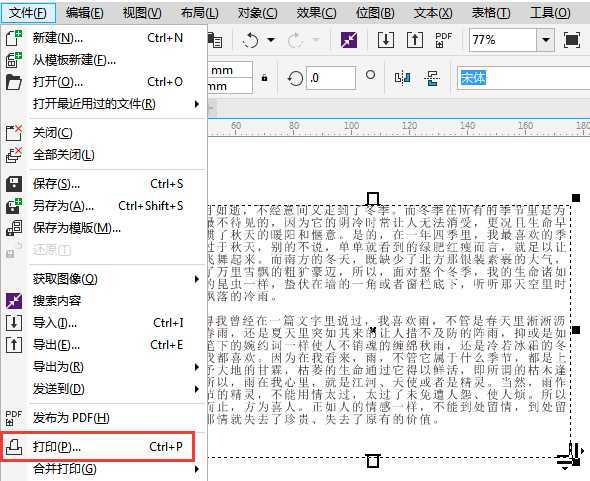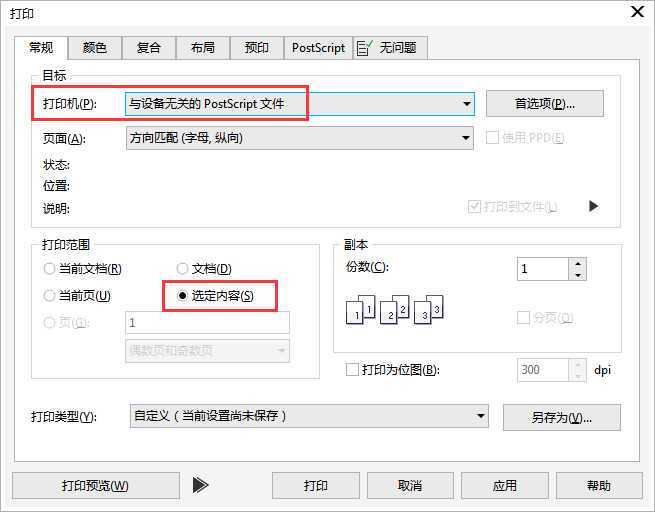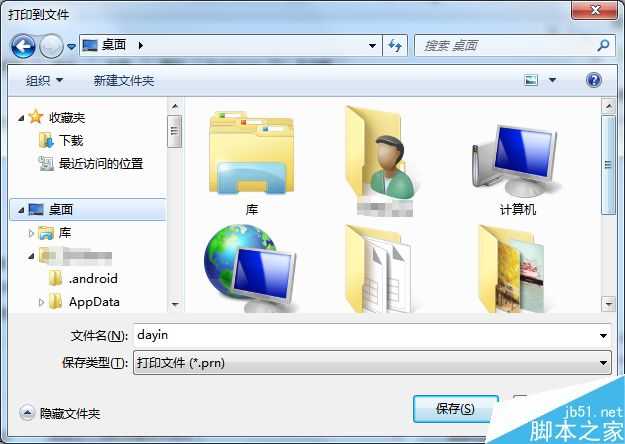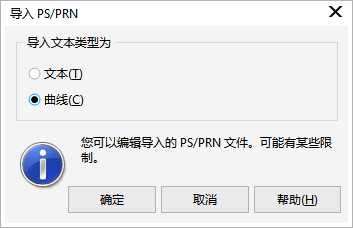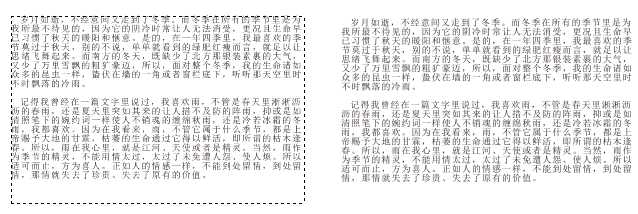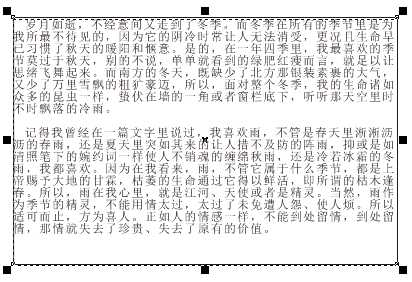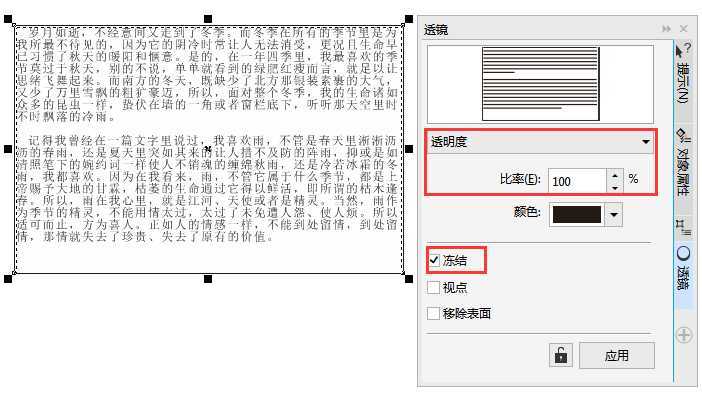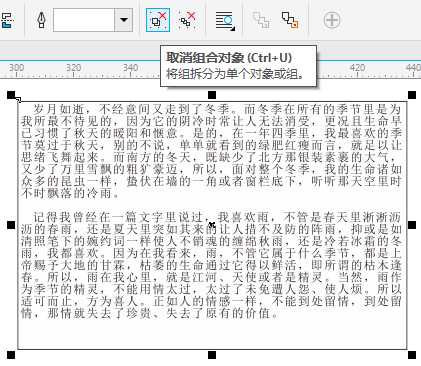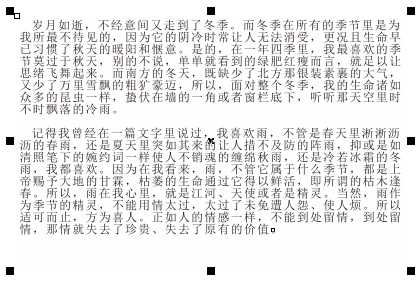在CorelDRAW中将段落文字转曲线的三种方法
平面设计 发布日期:2024/9/24 浏览次数:1
CorelDRAW中的文字转曲主要针对所做设计字体进行的冻结操作,是为了方便在不同电脑打开CDR文件以正常显示。一般情况下,印刷品都需要转曲,转曲后的文件相当于一张图片,不可以再编辑。而且它是一个不可逆的过程,一般我们都会在所有排版完成后保存一份副本,然后再进一步转曲存为转曲文件,以方便后续的操作,本文介绍三种方法教您如何在CorelDRAW将段落文字转曲。
CorelDRAW段落文本转曲方法一:
1. 使用F8“文本工具”,拖动鼠标实现段落文本框,在框内单击添加段落文字并选择。
2. 鼠标右键单击在弹出的快捷列表中选择“转换为曲线”命令(快捷键Ctrl+Q)即可将段落文字转曲。
3. 使用“选择工具”选中文本,可以看到文字已经没有文本属性,不能再编辑,而是以图片形式存在。
注:如果是含有多段文本的文件,若要检查文件是否全部转曲。鼠标框选所有信息,执行“文本”→“文本统计信息”命令。
CorelDRAW段落文本转曲方法二:
1. 使用F8“文本工具”,拖动鼠标实现段落文本框,在框内单击添加段落文字,选取段落文字,执行“文件>打印”命令,快捷键Ctrl+p。
2. 在弹出“打印”对话框中,设置名称为“与设备无关的POSTScript文件”、打印范围选择“选定内容”,然后单击“打印”。
接着跳出“打印到文件”对话框,键入文件点保存按钮,如图所示。
3. 回到CDR软件中,执行“文件>导入”(快捷键Ctrl+I),导入刚刚保存的文件,在弹出的“导入PS/PRN”对话框中,导入文本类型为“曲线”。
4. 单击“确定”即可以导入图片的方式将已转曲的文字块导入CDR中,再将文字对准未转曲的段落文字位置,删除原来文字就可以了。
CorelDRAW段落文本转曲方法三:
1. 使用F8“文本工具”,拖动鼠标实现段落文本框,在框内单击添加段落文字。然后在在文字框上绘制一个矩形。
2. 菜单栏执行“效果>透镜”命令(快捷键Alt+F3),在界面右侧弹出“透镜”面板中,选择滤镜效果中的“透明度”,设置“比率”为100%,即完全透明,勾选下方“冻结”选项,设置完毕,点击“应用”。
3. 使用“选择工具”挪开上面的冻结之后的文本(如果不想挪动位置,可用Tab键查找),然后删除以前的文本,选取冻结之后的物件,点击菜单栏中“取消组合对象”按钮。
4. 单独选中矩形并删除,再次群组已经成为物件的文字,它就以图片的形式展现在我们眼前了。
以上就是在CorelDRAW中将段落文字转曲线的三种方法介绍,操作很简单的,大家学会了吗?希望这篇文章能对大家有所帮助!
人们对于笔记本电脑有一个固有印象:要么轻薄但性能一般,要么性能强劲但笨重臃肿。然而,今年荣耀新推出的MagicBook Pro 16刷新了人们的认知——发布会上,荣耀宣布猎人游戏本正式回归,称其继承了荣耀 HUNTER 基因,并自信地为其打出“轻薄本,更是游戏本”的口号。
众所周知,寻求轻薄本的用户普遍更看重便携性、外观造型、静谧性和打字办公等用机体验,而寻求游戏本的用户则普遍更看重硬件配置、性能释放等硬核指标。把两个看似难以相干的产品融合到一起,我们不禁对它产生了强烈的好奇:作为代表荣耀猎人游戏本的跨界新物种,它究竟做了哪些平衡以兼顾不同人群的各类需求呢?