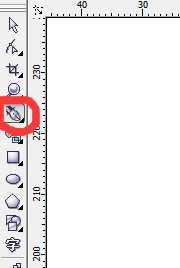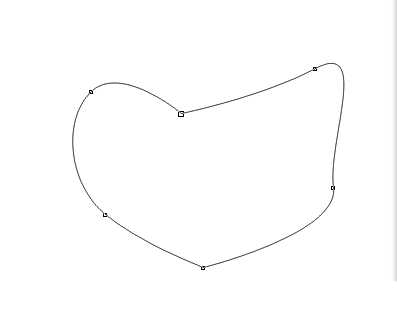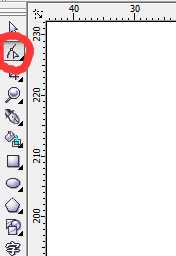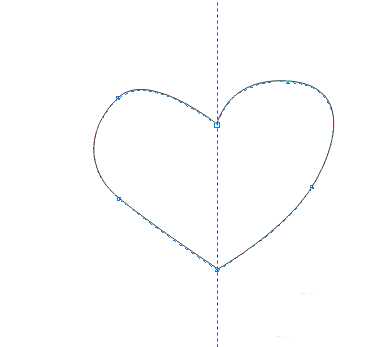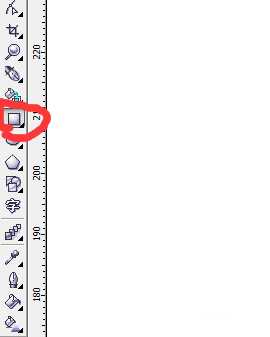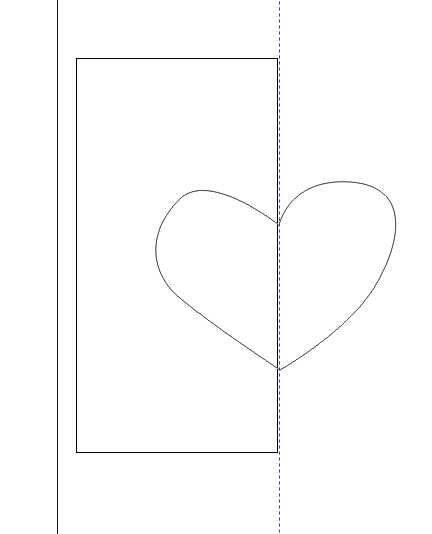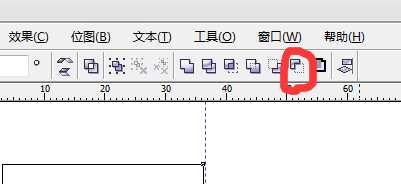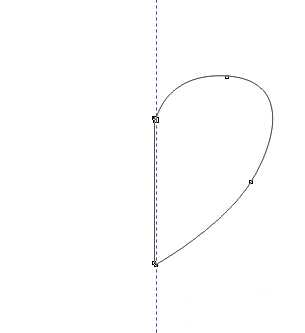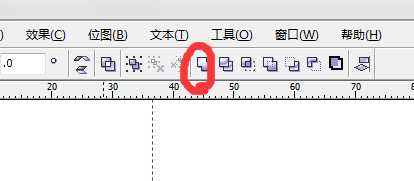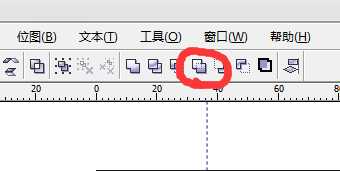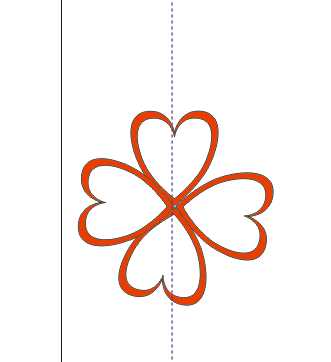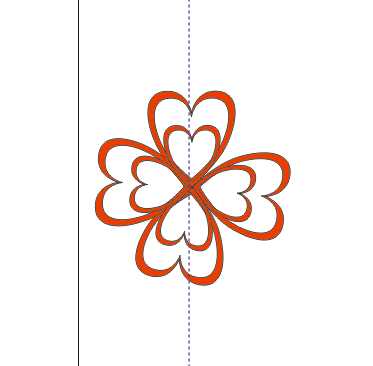cdr中怎么绘制一个红色的花朵?
平面设计 发布日期:2024/9/24 浏览次数:1
正在浏览:cdr中怎么绘制一个红色的花朵?
今天我们要画的花朵蕴含了CorelDRAW中的很多命令哦,要记着认真看哦
- 软件名称:
- CorelDRAW X6 官方简体中文精简绿色便携版
- 软件大小:
- 176MB
- 更新时间:
- 2016-03-18立即下载
1、点击钢笔工具,画出 一颗心状图,如图所示
2、点击形状工具,调节心形形状,使其更完美,如图所示
3、为保持心的两边对称,我们画一矩形,如图所示,矩形要大过心形的一半,如图所示
4、将心形与矩形同时选中,点击后剪前命令,减去心形的一半,如图所示
5、 对剩下的一半心形复制粘贴镜像,如图所示,将两个半状心形的中部重叠,点击焊接命令,让其成为一个完整的心形,如图
6、点击心形,对其进行复制粘贴后,按住shift选着中心放缩,如图所示,
7、 将放缩后的心形与之前的选中,点击修剪命令,得到如图所示形状,对得到的图形进行复制粘贴旋转命令,得到如图所示花朵
8、为使花朵更逼真,将所画花朵全部锁定后,在复制粘贴,后缩放,得到如图所示花朵
相关推荐:
coreldraw怎么绘制彩色旋转的花朵图标?
CorelDRAW怎么画花朵? cdr绘制简单小红花的教程
CDR怎么绘制美丽的花朵?CDR变形工具制花朵的技巧
荣耀猎人回归!七大亮点看懂不只是轻薄本,更是游戏本的MagicBook Pro 16.
人们对于笔记本电脑有一个固有印象:要么轻薄但性能一般,要么性能强劲但笨重臃肿。然而,今年荣耀新推出的MagicBook Pro 16刷新了人们的认知——发布会上,荣耀宣布猎人游戏本正式回归,称其继承了荣耀 HUNTER 基因,并自信地为其打出“轻薄本,更是游戏本”的口号。
众所周知,寻求轻薄本的用户普遍更看重便携性、外观造型、静谧性和打字办公等用机体验,而寻求游戏本的用户则普遍更看重硬件配置、性能释放等硬核指标。把两个看似难以相干的产品融合到一起,我们不禁对它产生了强烈的好奇:作为代表荣耀猎人游戏本的跨界新物种,它究竟做了哪些平衡以兼顾不同人群的各类需求呢?
人们对于笔记本电脑有一个固有印象:要么轻薄但性能一般,要么性能强劲但笨重臃肿。然而,今年荣耀新推出的MagicBook Pro 16刷新了人们的认知——发布会上,荣耀宣布猎人游戏本正式回归,称其继承了荣耀 HUNTER 基因,并自信地为其打出“轻薄本,更是游戏本”的口号。
众所周知,寻求轻薄本的用户普遍更看重便携性、外观造型、静谧性和打字办公等用机体验,而寻求游戏本的用户则普遍更看重硬件配置、性能释放等硬核指标。把两个看似难以相干的产品融合到一起,我们不禁对它产生了强烈的好奇:作为代表荣耀猎人游戏本的跨界新物种,它究竟做了哪些平衡以兼顾不同人群的各类需求呢?