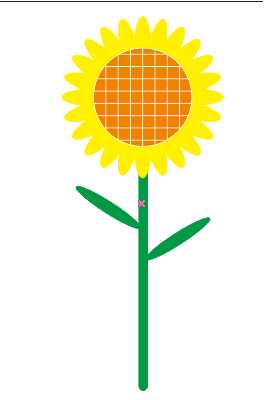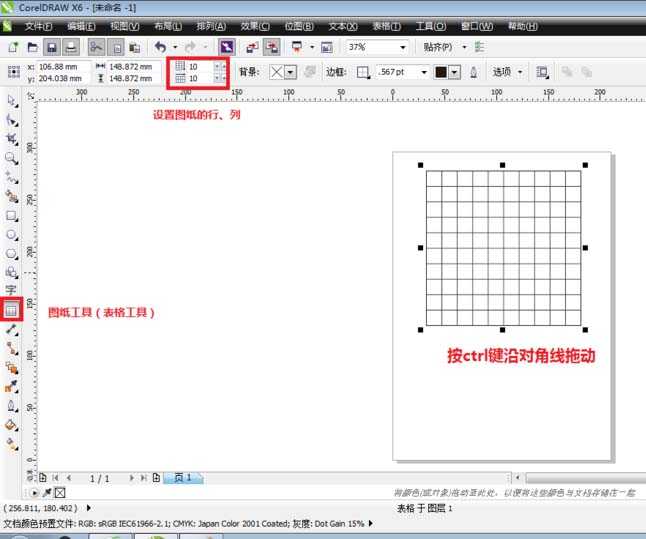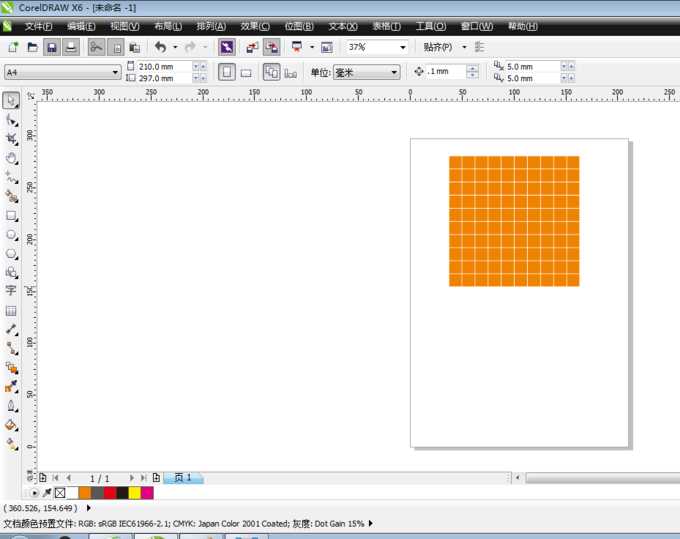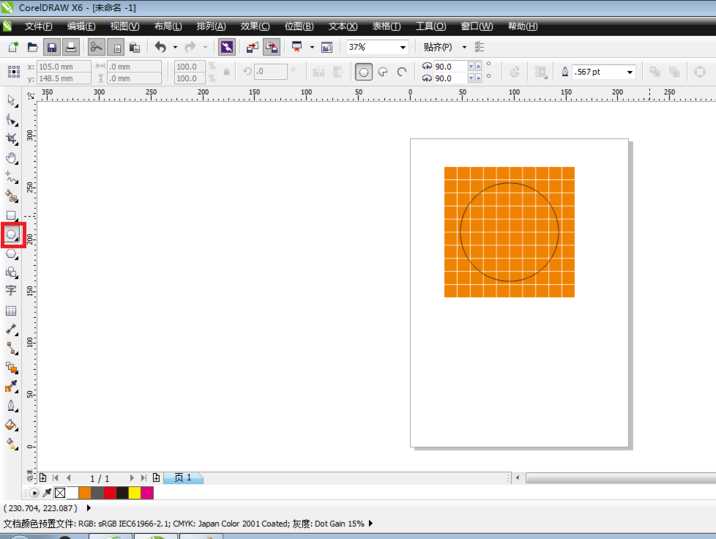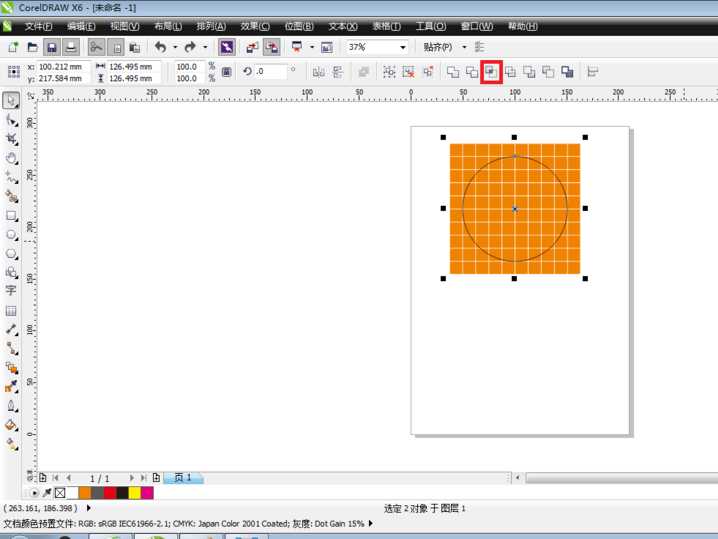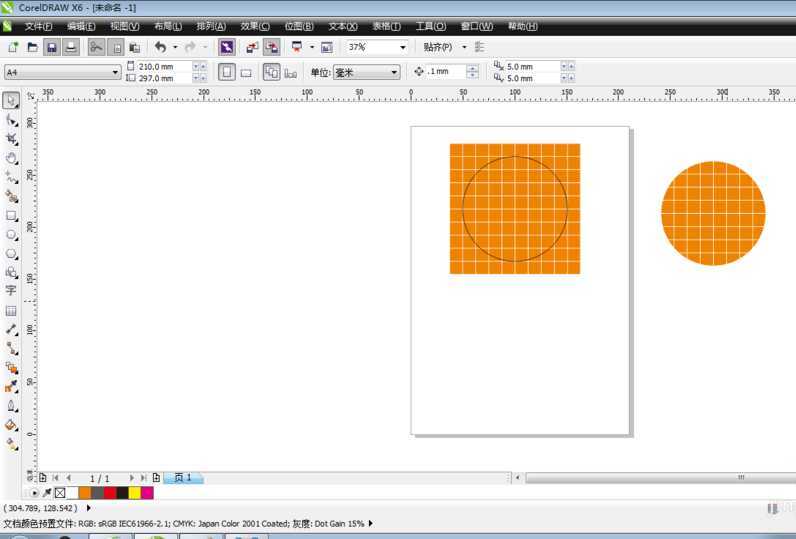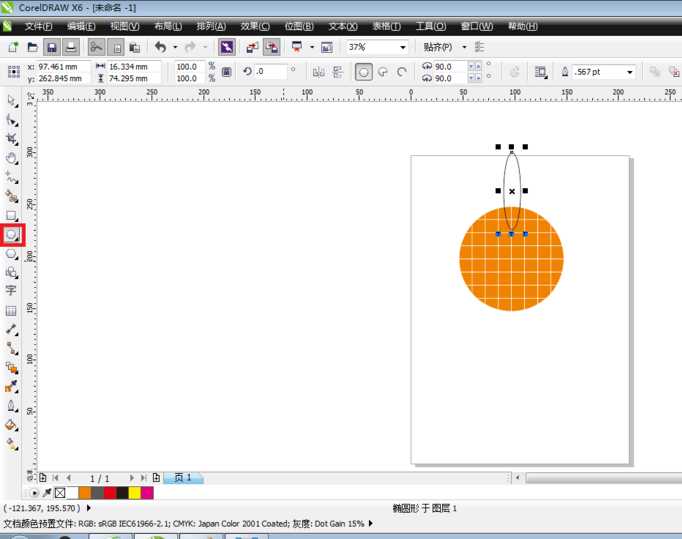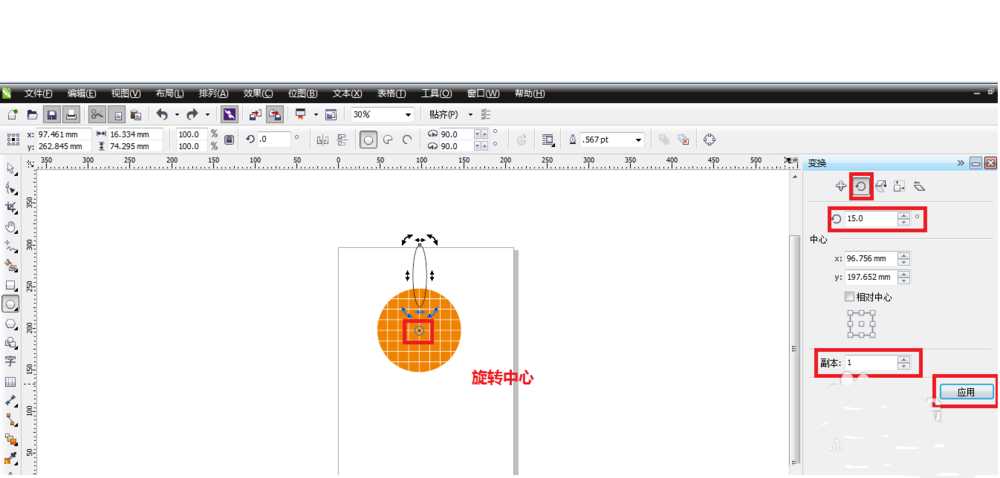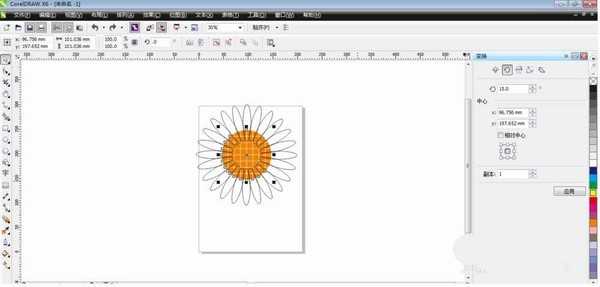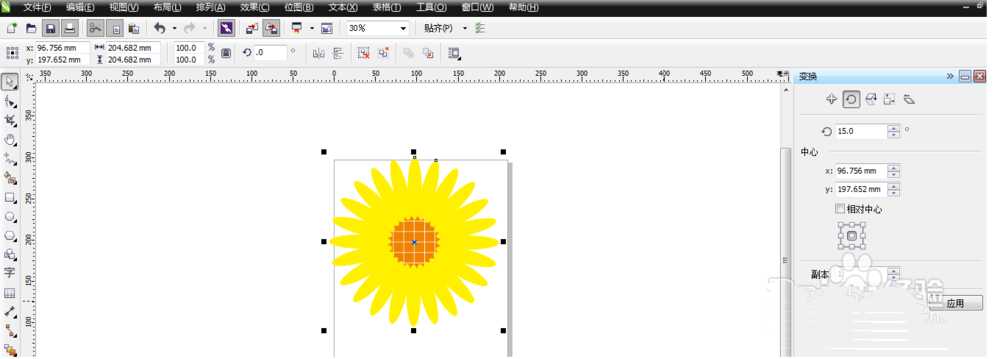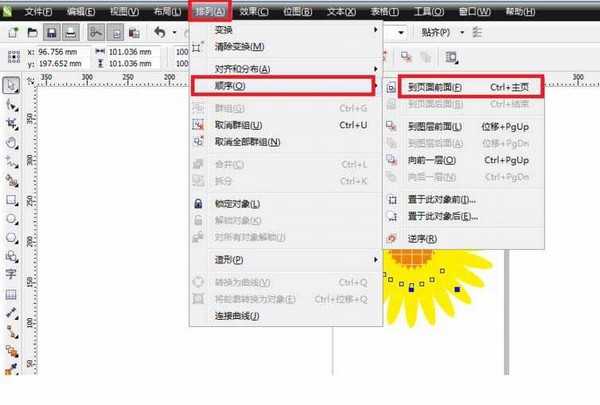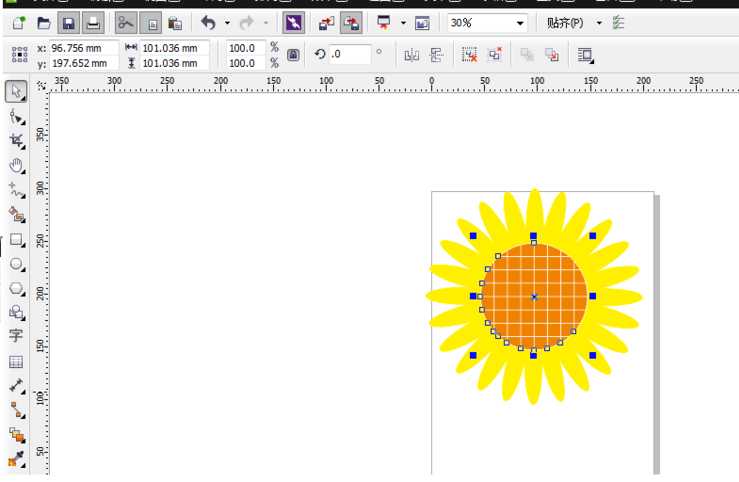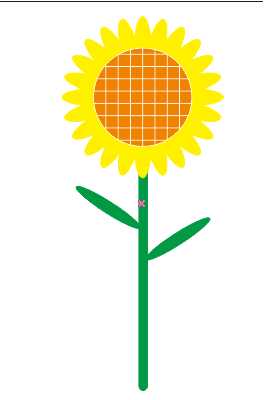cdr怎么绘制漂亮的单颗向日葵?
平面设计 发布日期:2024/9/25 浏览次数:1
正在浏览:cdr怎么绘制漂亮的单颗向日葵?
本文共同探讨如何通过coreldraw绘制向日葵。
- 软件名称:
- CorelDRAW X7 简体中文正式版
- 软件大小:
- 419MB
- 更新时间:
- 2016-03-18立即下载
1、新建文件,单击图纸工具(coreldrawX6中是表格工具),绘制一个10*10的表格。
2、对图形填充颜色及轮廓色,如果是coreldrawX6版本,需先填充内部色,然后ctrl+K拆分后,再填充轮廓色。
3、单击椭圆工具,按ctrl绘制一个圆。
4、单击挑选工具,选中表格和椭圆,单击属性栏的相交按钮。
5、单击椭圆工具,绘制椭圆
6、选中刚刚绘制的椭圆,按alt+F8进入旋转面板。按如图所示进行设置,设置完成后单击应用。
7、对椭圆进行填色,按ctrl+G群组。
8、选择表格图形,把表格图形置于顶层。
9、绘制枝杆和叶子
相关推荐:
cdr中怎么绘制一个红色的花朵?
cdr怎么绘制扑克牌四花色中的黑梅花?
CorelDRAW怎么画花朵? cdr绘制简单小红花的教程