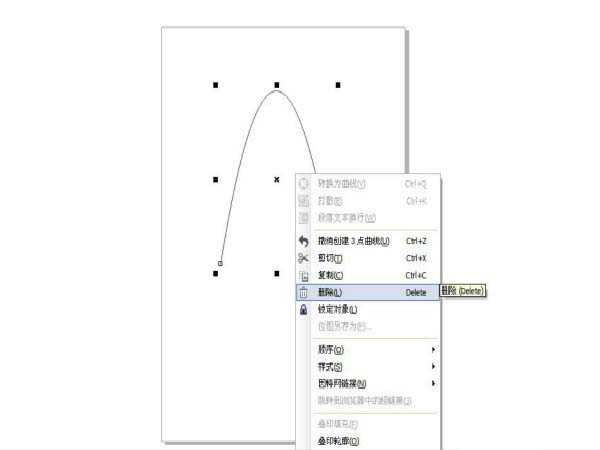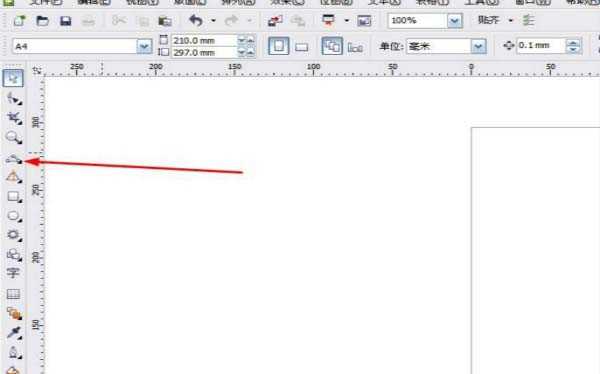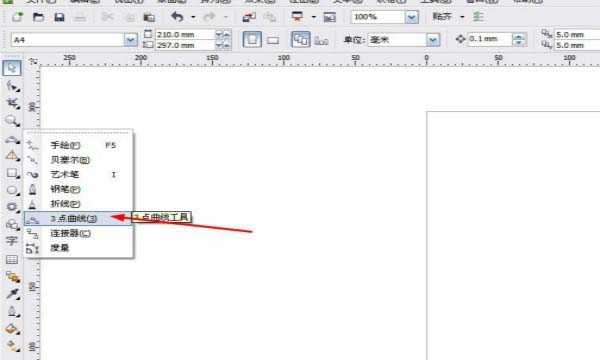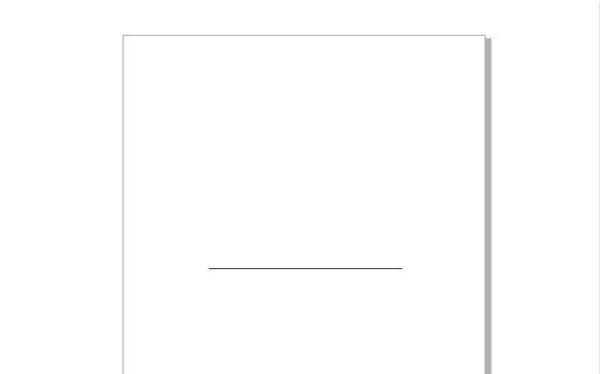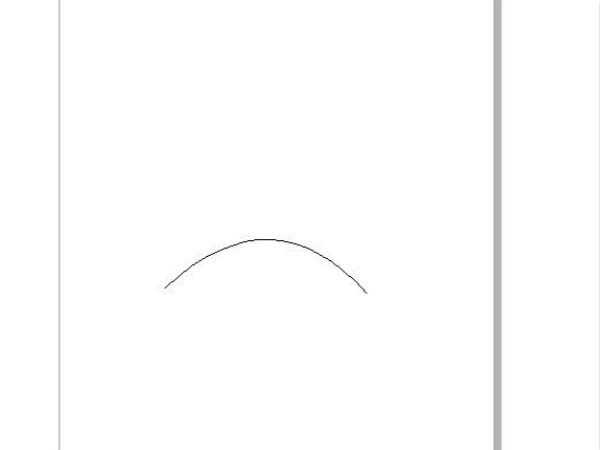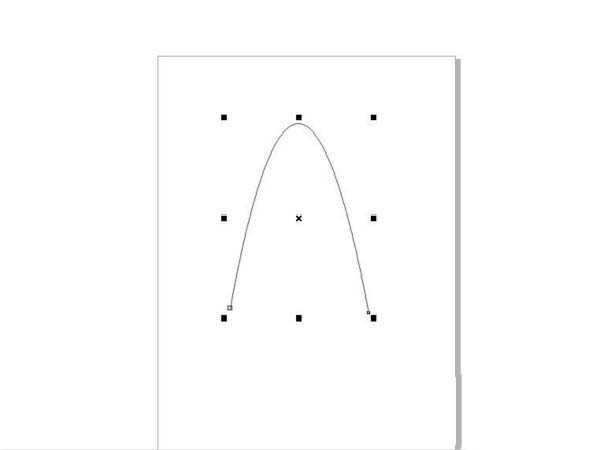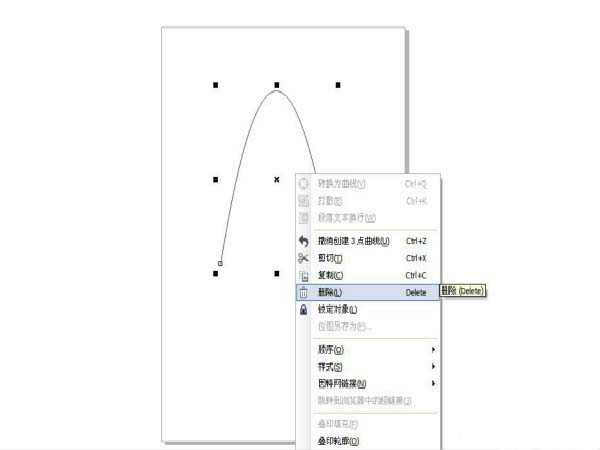cdr怎么画抛物线? cdr曲线的绘制方法
平面设计 发布日期:2024/9/25 浏览次数:1
正在浏览:cdr怎么画抛物线? cdr曲线的绘制方法
cdr中想要画抛物线,该怎么画呢?下面我们就来看看cdr绘制曲线的方法。
- 软件名称:
- CorelDRAW X8 64位 简体中文安装免费版(附序列号)
- 软件大小:
- 547.9MB
- 更新时间:
- 2016-11-23立即下载
1、单击顺数第五个工具。
2、然后在下面的命令中选择“3点曲线”。
3、鼠标左键按住不动,先画出一条直线。
4、然后松开,画出第三点。
5、像图中的一样画出。
6、最后,抛物线就画出来了。
以上就是cdr绘制抛物线的教程,希望大家喜欢,请继续关注。
相关推荐:
cdr怎么连接曲线和剪短曲线?
cdr怎么将多条曲线连接成一个整体?
cdr怎么制作路径文字? cdr中制作曲线文字路径的教程