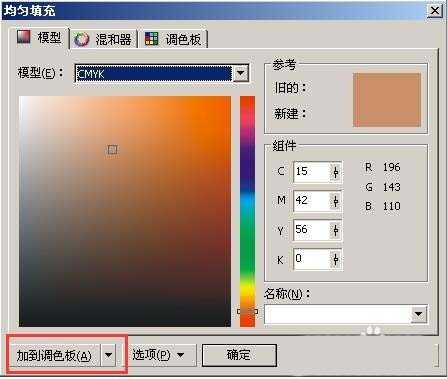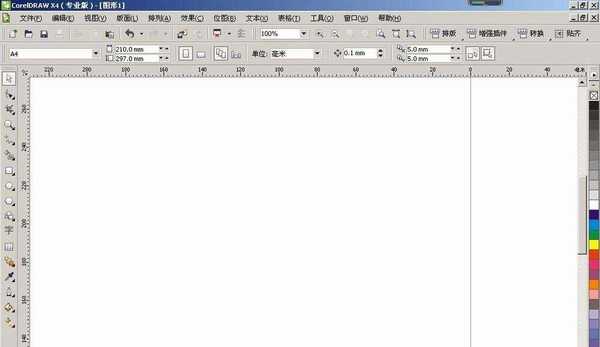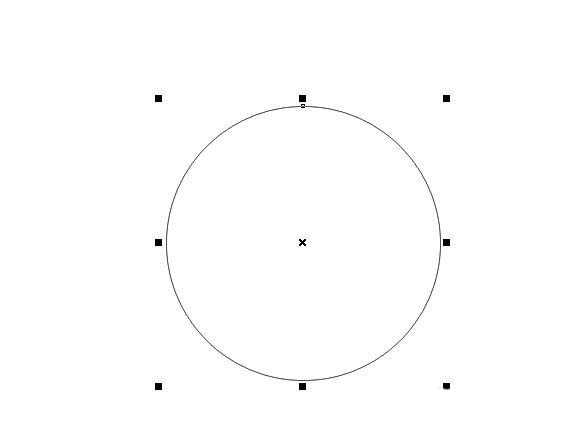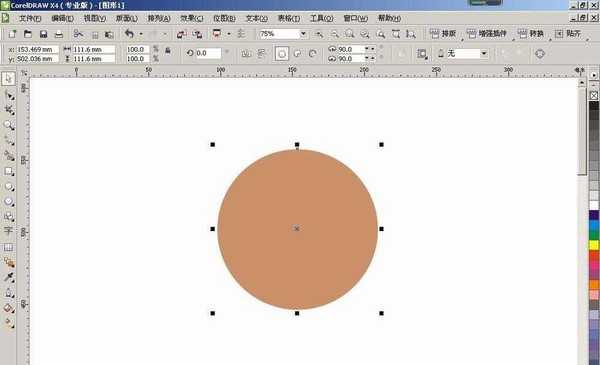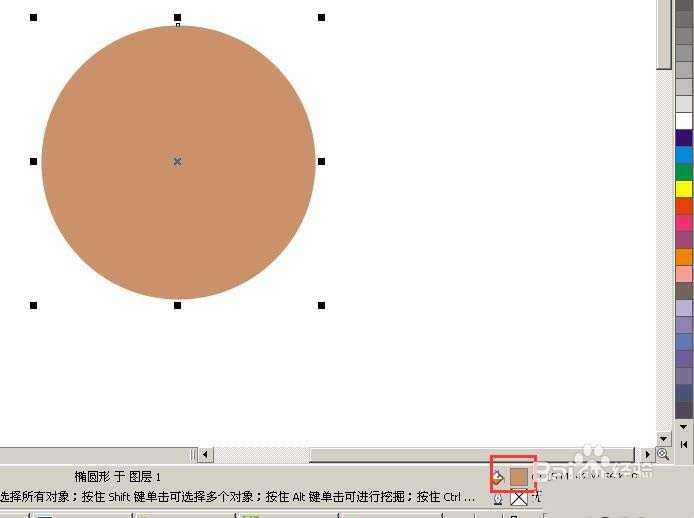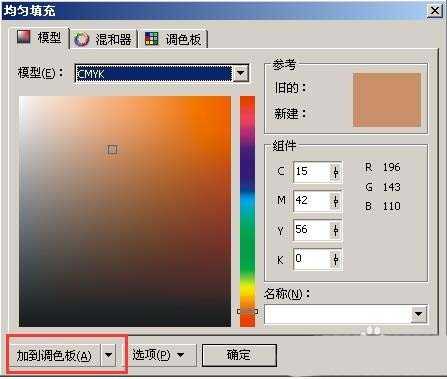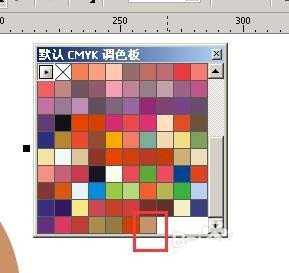CDR怎么自定义添加调色板? CDR调色板增色的教程
平面设计 发布日期:2024/9/25 浏览次数:1
正在浏览:CDR怎么自定义添加调色板? CDR调色板增色的教程
cdr自己调了一个颜色,想要将这个颜色添加到调色板中,该怎么添加呢?下面我们就来看看详细的教程。
- 软件名称:
- CorelDRAW X6 官方多国语言正式版[529.86MB]
- 软件大小:
- 529.86MB
- 更新时间:
- 2016-05-16立即下载
1、打开CDR软件
2、任意画一个形状,填充自定义颜色
3、填充好的自定义颜色,不是调色板里面的
4、选中圆形,双击右下角颜色块
5、选择加到调色板
6、打开调色板最后一个颜色块就是刚刚添加的自定义颜色,就保存在调色板了
以上就是cdr添加颜色到调色板的教程,希望大家喜欢,请继续关注。
相关推荐:
CorelDRAW交叉区域怎么填充颜色?
CorelDRAW调色板样式颜色怎么自定义设置?
CDR怎么调出颜色调色板? CDR调色板的使用方法