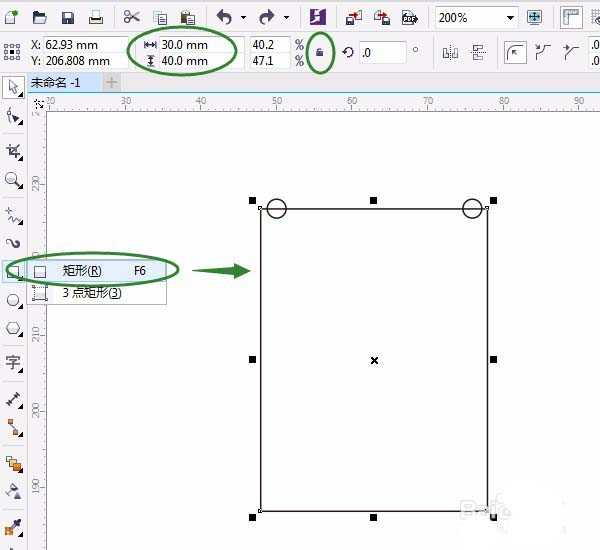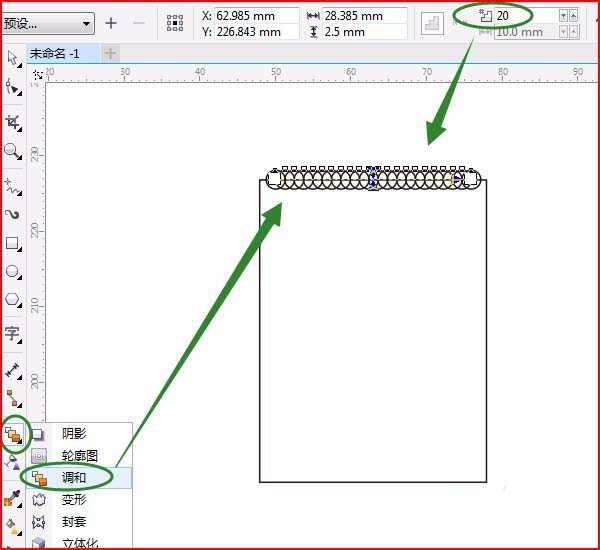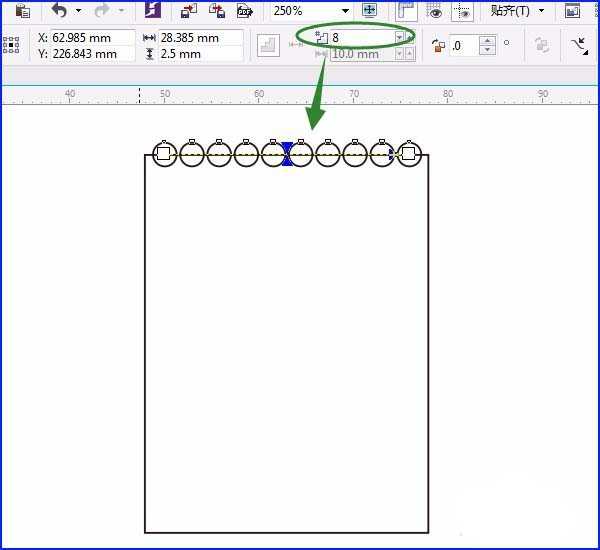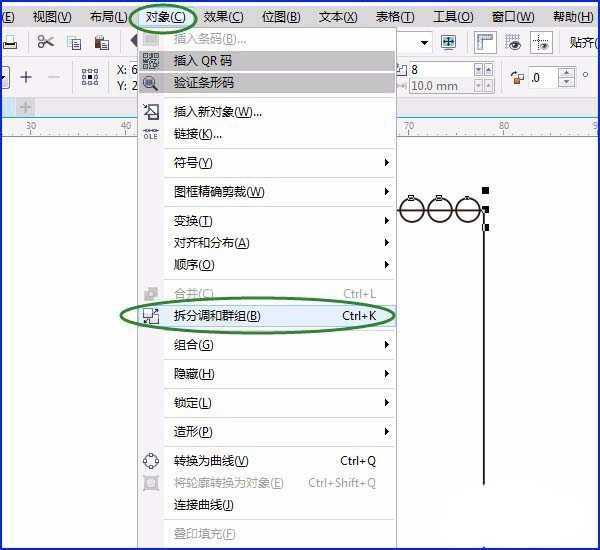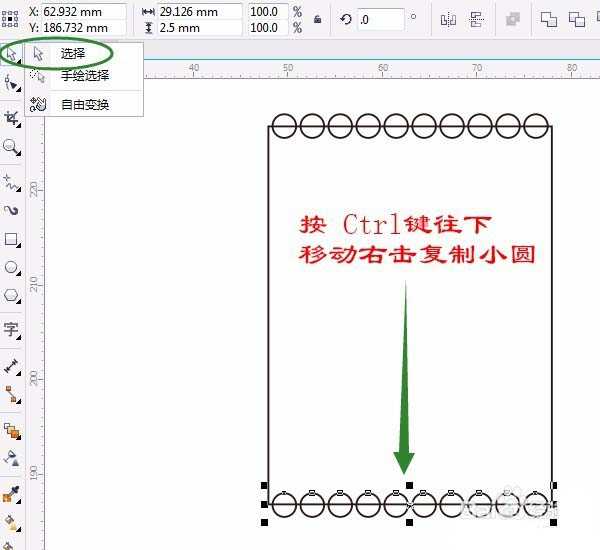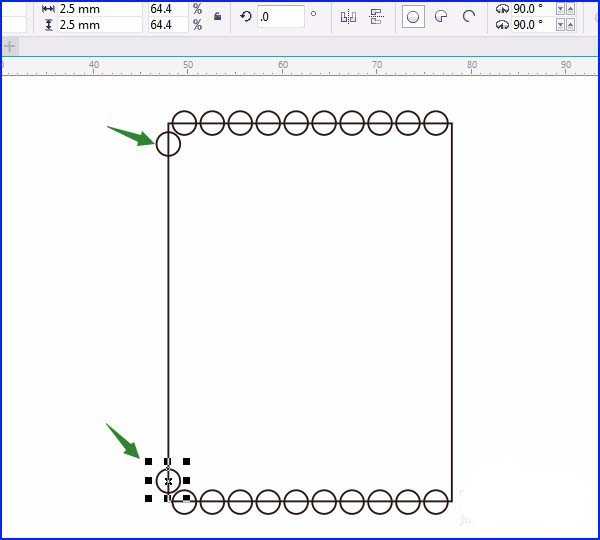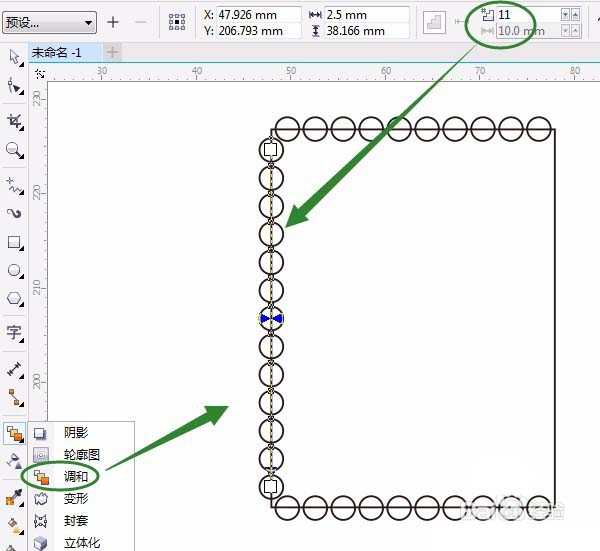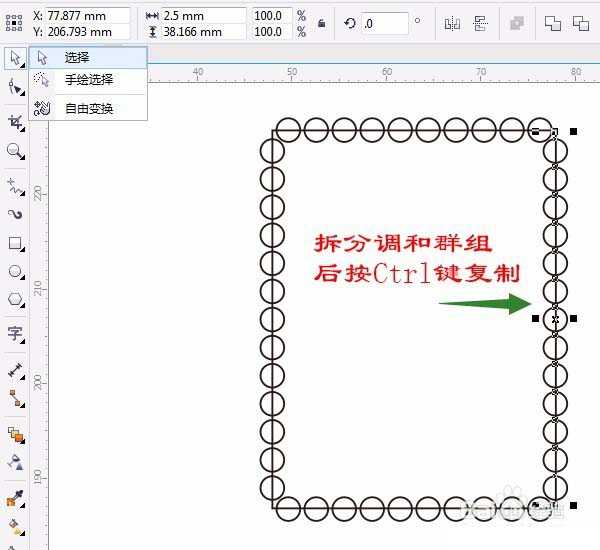cdr怎么设计邮票边框效果? cdr设计邮票效果的教程
平面设计 发布日期:2024/9/25 浏览次数:1
正在浏览:cdr怎么设计邮票边框效果? cdr设计邮票效果的教程
cdr中将图片制作成邮票很简单,我们可以线做一个邮票边框效果,直接放入图片就可以了,下面我们就来看看详细的教程。
- 软件名称:
- CorelDRAW X7 简体中文正式版
- 软件大小:
- 419MB
- 更新时间:
- 2016-03-18立即下载
1、用“矩形工具”画一矩形,在属性栏改尺寸30×40(毫米),用“椭圆形工具”按Ctrl键画一个小正圆,按Ctrl键拖动复制小正圆在右边,如图:
2、单击“调和工具”,选左小圆中间位置开始拖动向右小圆中间位置拉出“调和”,在属性栏中改数字,根据矩形大小改数字,如:改为8后按回车键,如图:
3、单击选“对象”菜单→拆分调和群组,快捷键Ctrl+K,如图所示:
4、按空格键切换成“选择工具”框选所有小圆,按 Ctrl键往下移动右击复制小圆,如图所示:
5、单击选第一个小圆,再移动右击复制一个小圆,用同样的方法“调和”出其它小圆,单击选“对象”菜单→拆分调和群组,快捷键Ctrl+K取消组合,如图:
上一页12 下一页 阅读全文