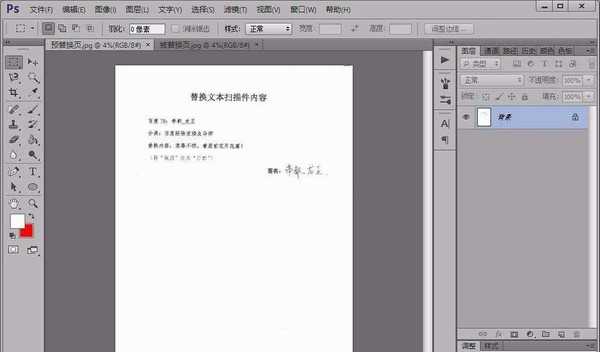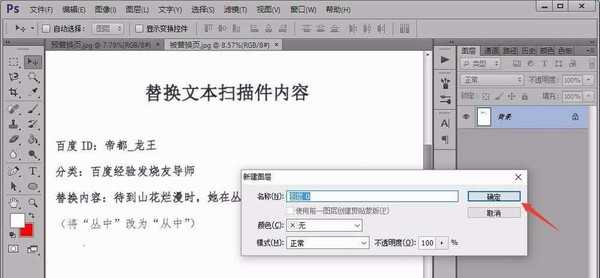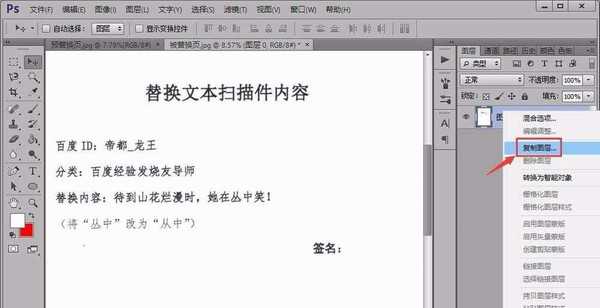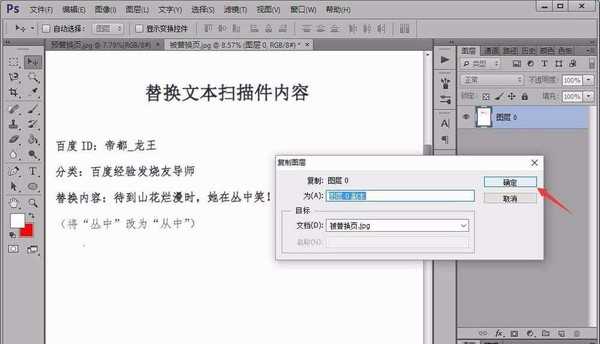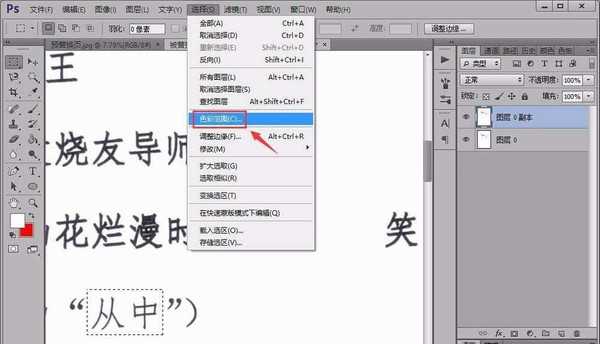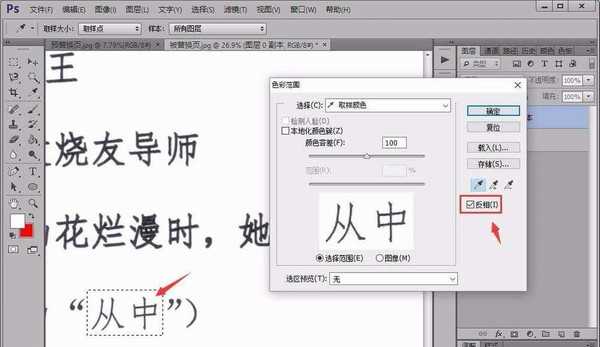photoshop怎么替换文本扫描件内容中的文字?
平面设计 发布日期:2024/9/27 浏览次数:1
正在浏览:photoshop怎么替换文本扫描件内容中的文字?
很多时候,我们需要领导或同事在另一份文件上签字,可是领导又偏偏不在。这种情况下,就可以通过photoshop将以前文件上领导的签字处理到需要签字的文件上,或者改变签字文件的内容,就可以达到如同领导在场签字的效果。当然,这么处理的前提是领导授权并同意这样处理。下面,小龙就给大家说说如何处理文本扫描件内容。
- 软件名称:
- Adobe photoshop7.0 简体中文绿色版
- 软件大小:
- 10.69MB
- 更新时间:
- 2013-04-19立即下载
1、首先,我们需要将以前签过字的文本和需要签字的文本都在打印机上扫描成图片文本,并用photoshop软件打开。比如下图中,我们需要将文本中的“丛中”替换成“从中”。
2、我们点击图片背景层后面的标志,将背景层转化为普通图层。
3、接着,右键单击图层,选择“复制图层”,对原先的图层进行编辑。
4、我们选中“矩形选框工具”,在图片空白的地方框出一个与两个文字基本相同大小的白色长方形框,并用“移动工具”将矩形框选中的白色框拖动到正文中“丛中”的位置,同时用“ctrl+T”改变白色框的大小,使其将“丛中”完全挡住。
5、然后,我们继续用“矩形选框工具”选中正确的“从中”,点击“选择-色彩范围”选项,并用鼠标选中框中的文字部分。
上一页12 下一页 阅读全文