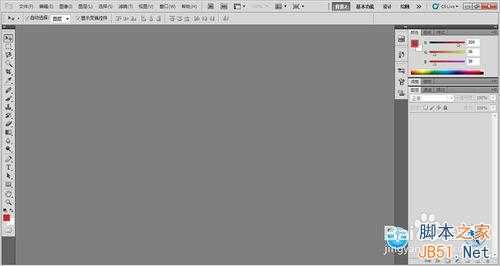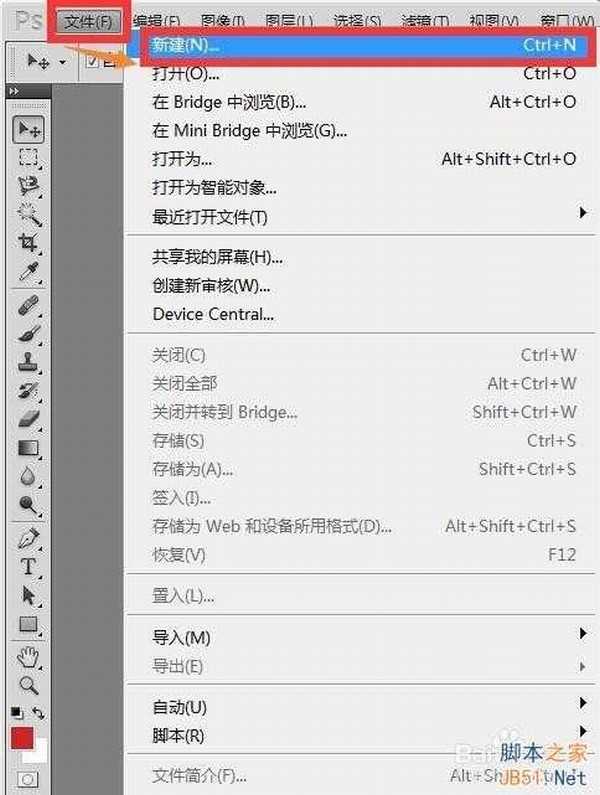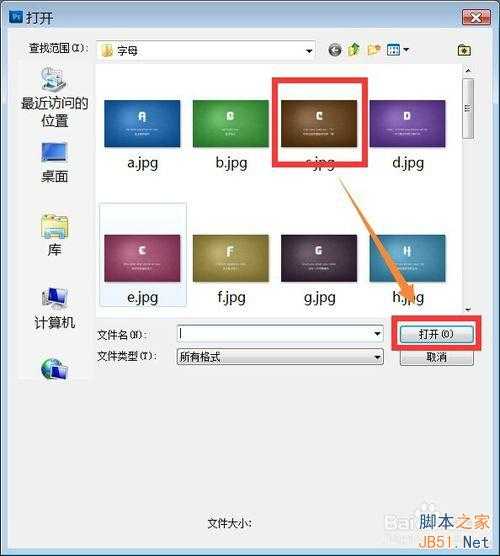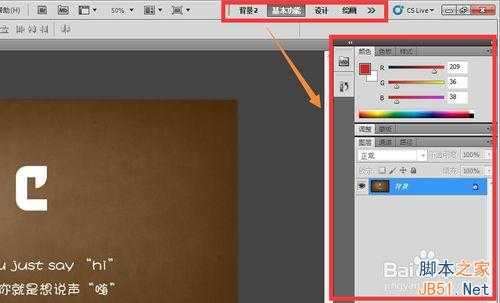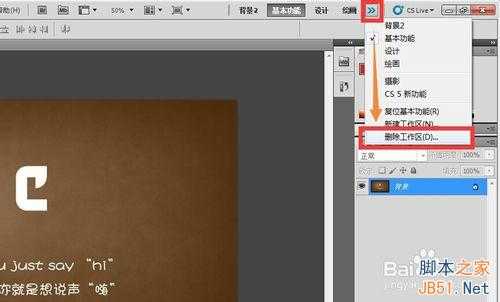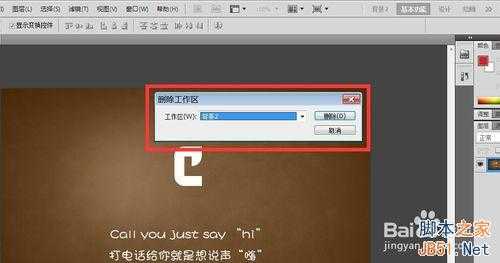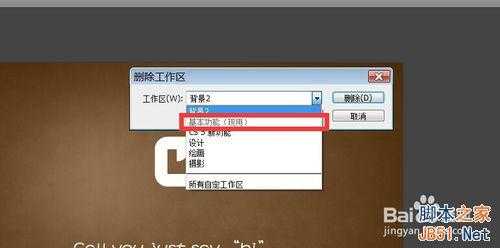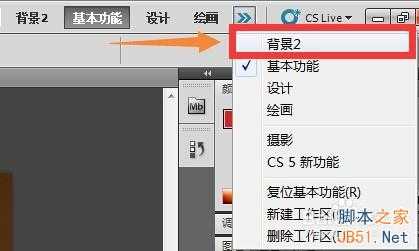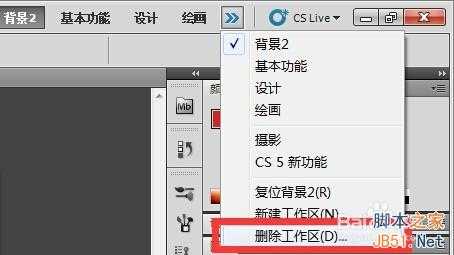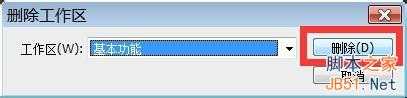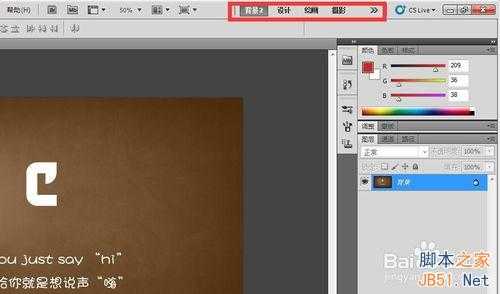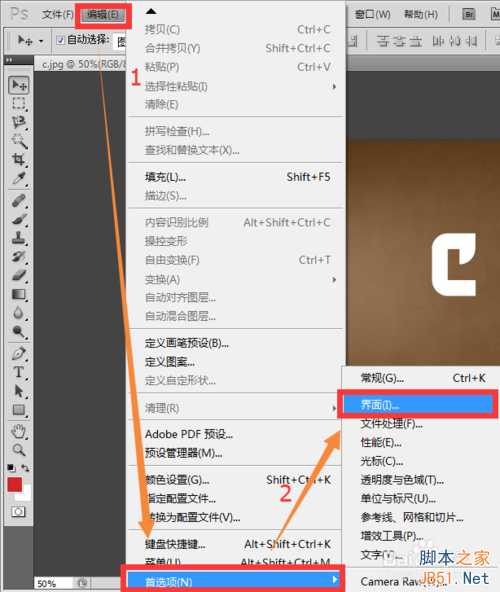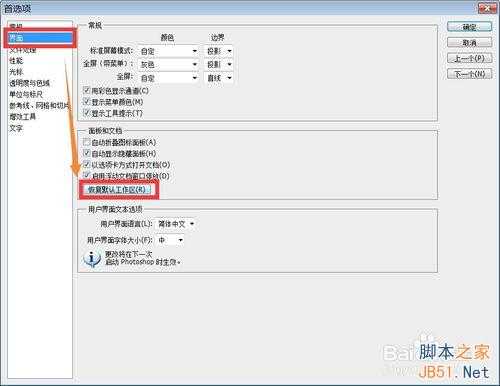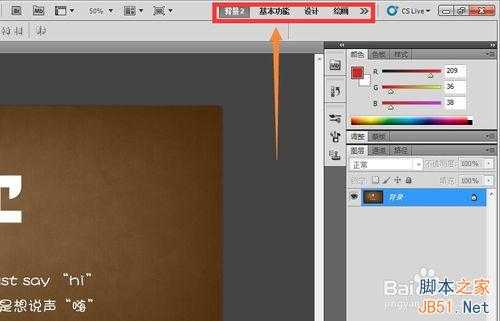PS在修改界面工作区误删的解决挽救决法
平面设计 发布日期:2024/9/28 浏览次数:1
正在浏览:PS在修改界面工作区误删的解决挽救决法
PS在修改界面工作区的时候,有时会不小心误删了默认工作区,那么该怎么样找回呢,这里提供了一种找回办法,给各位参考~~~
PS:可以直接看最后解决方法那个步骤,跳过之前的准备、
准备步骤(可跳过)
1、打开Photoshop,界面如图所示:
2、这里需要导入一张图片,方法如图:【文件】——【打开】。
3、然后选择一张图片导入,选择打开即可。
删除工作区
1、这里使用的是默认【基础功能】工作区,如图:
2、选择【删除工作区】。
3、在这里选择要删除的工作区。
4、会发现现用的【基础功能】工作区被标注出来,显示深灰色——这里显示表明该工作区是无法被删除的。
5、因此,需要先换到其他工作区,在进行删除。
6、再次进行删除。
7、好咯,删除完成~~
挽回误删解决方法
1、【编辑】——【首选项】——【界面】
2、【界面】——【恢复默认工作区】
3、恢复完成~~
4、现在误删的默认工作区就已经恢复咯~~
以上就是PS在修改界面工作区误删的解决挽救决法介绍,希望能对大家有所帮助!
几个月来,英特尔、微软、AMD和其它厂商都在共同推动“AI PC”的想法,朝着更多的AI功能迈进。在近日,英特尔在台北举行的开发者活动中,也宣布了关于AI PC加速计划、新的PC开发者计划和独立硬件供应商计划。
在此次发布会上,英特尔还发布了全新的全新的酷睿Ultra Meteor Lake NUC开发套件,以及联合微软等合作伙伴联合定义“AI PC”的定义标准。
在此次发布会上,英特尔还发布了全新的全新的酷睿Ultra Meteor Lake NUC开发套件,以及联合微软等合作伙伴联合定义“AI PC”的定义标准。