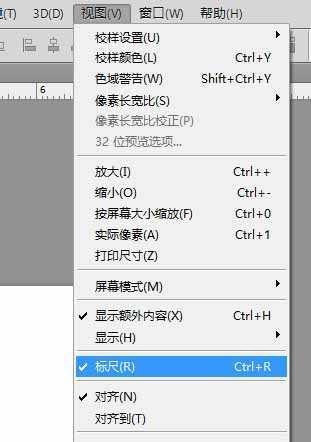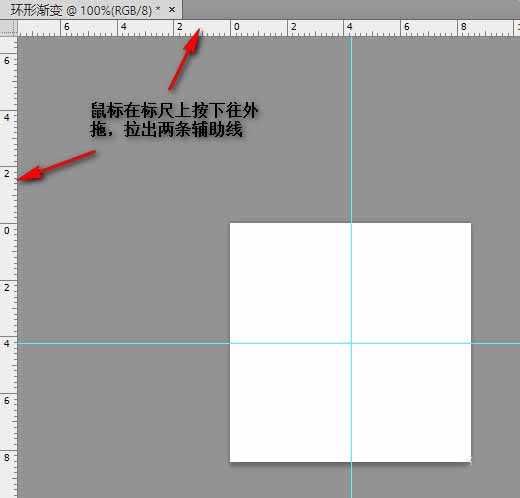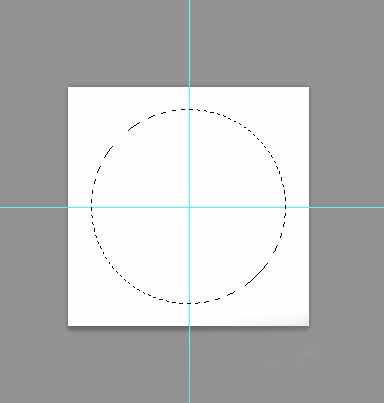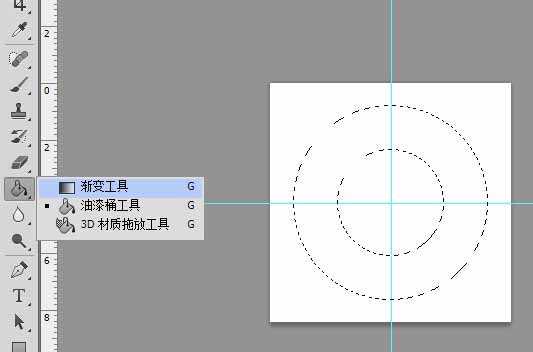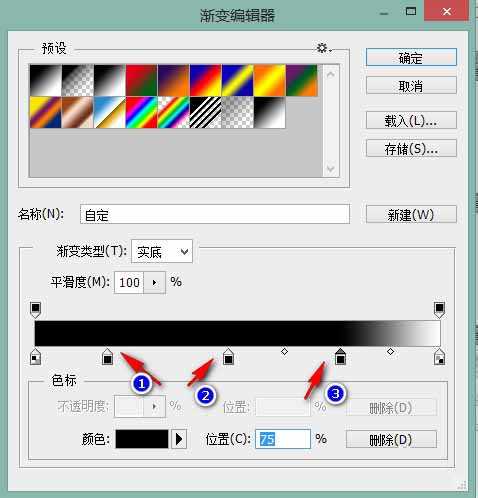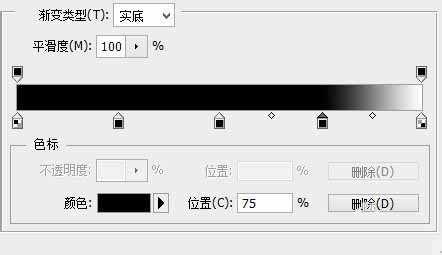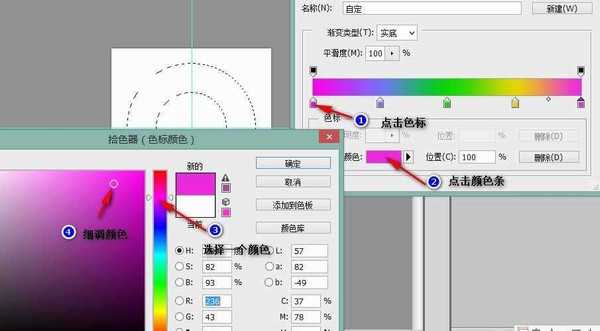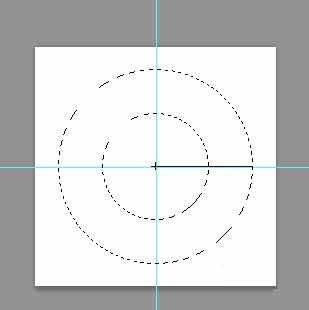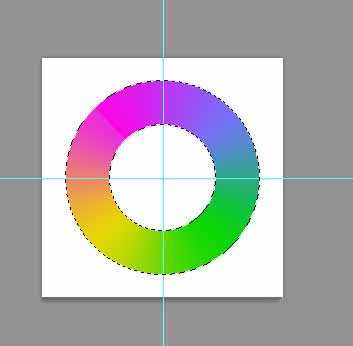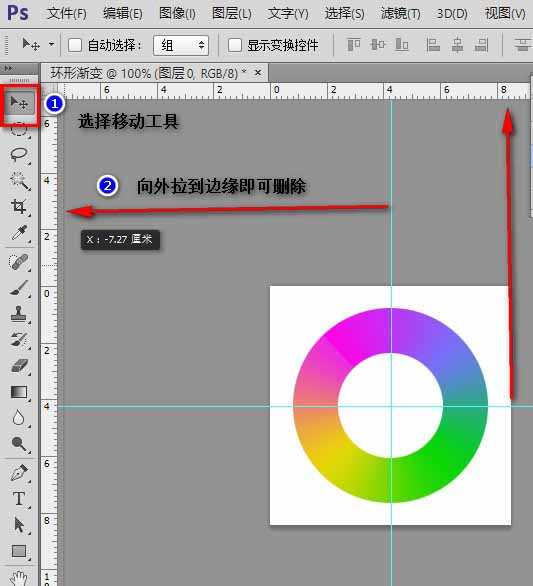PS画出一个环形渐变
平面设计 发布日期:2024/9/28 浏览次数:1
正在浏览:PS画出一个环形渐变
PS怎么画出一个环形渐变呢?下面就以一个实例来教大家制作的方法。
1、打开PS,新建一个文件。打开PS,新建一个文件。
2、选择菜单“视图”-“标尺”。
3、鼠标在标尺上按下往外拖,拉出两条辅助线。
4、选择“椭圆工具”。
5、鼠标移动到标尺中心处按下往外拖,等到达到适当大小时按下shift键(保证是圆),再按下alt键(保证圆心在正中),最后全部松开。注意这个先后顺序,不要先按下快捷键再按鼠标左键。
6、选择“从选区中减去”,然后用同样的方法,在大圆内画一个小圆。
二、着色
选择“渐变工具”。
在顶部渐变属性中选择“角度渐变”。
点击窗口顶部的渐变颜色条。
在弹出的渐变编辑器窗口中,在颜色条下方的空白处点击,添加三个色标。
分别选中添加的三个色标,把它们的位置改成25%、50%、75%。
分别依次点击各个色标、颜色条,然后在打开的拾色器窗口中选择适当的颜色。设置好渐变颜色后,点击确定关闭渐变编辑器窗口。
在中心点按下鼠标左键,向圆的边线拉出来,然后松手。
点击菜单“选择”-“取消选择”。至此,一切完工,环形渐变就画好了。至于两条辅助线,保存为图片时会略去。你要是觉得看着不舒服的话,也可以先选择“移动工具”,再将鼠标移动到辅助线上按下,向外拉到边缘即可删除。
教程结束,以上就是PS画出一个环形渐变方法介绍,操作很简单的,大家按照上面步骤进行操作即可,希望这篇文章能对大家有所帮助!几个月来,英特尔、微软、AMD和其它厂商都在共同推动“AI PC”的想法,朝着更多的AI功能迈进。在近日,英特尔在台北举行的开发者活动中,也宣布了关于AI PC加速计划、新的PC开发者计划和独立硬件供应商计划。
在此次发布会上,英特尔还发布了全新的全新的酷睿Ultra Meteor Lake NUC开发套件,以及联合微软等合作伙伴联合定义“AI PC”的定义标准。
在此次发布会上,英特尔还发布了全新的全新的酷睿Ultra Meteor Lake NUC开发套件,以及联合微软等合作伙伴联合定义“AI PC”的定义标准。