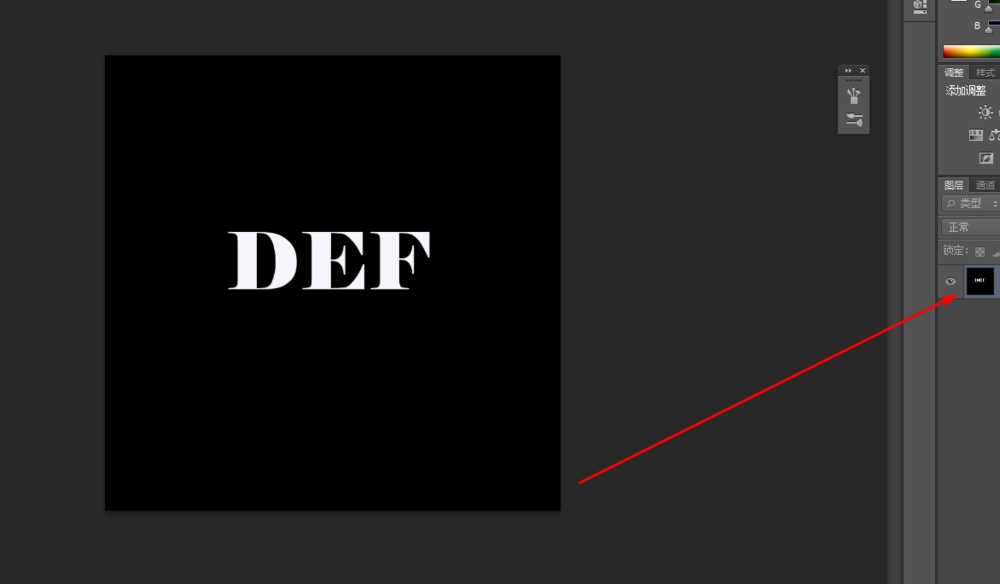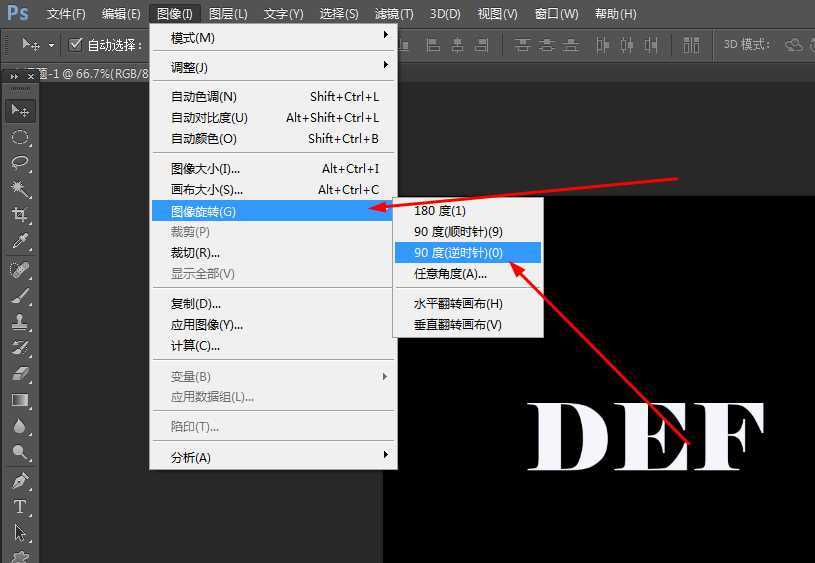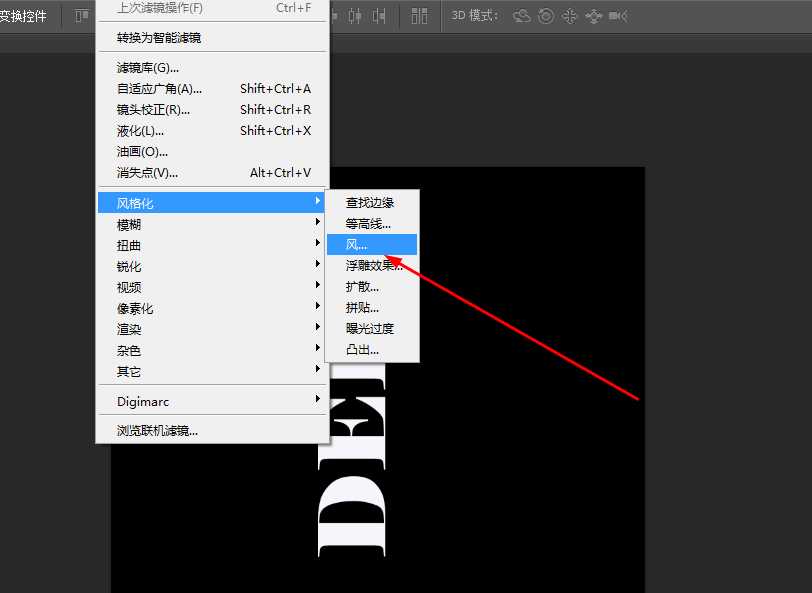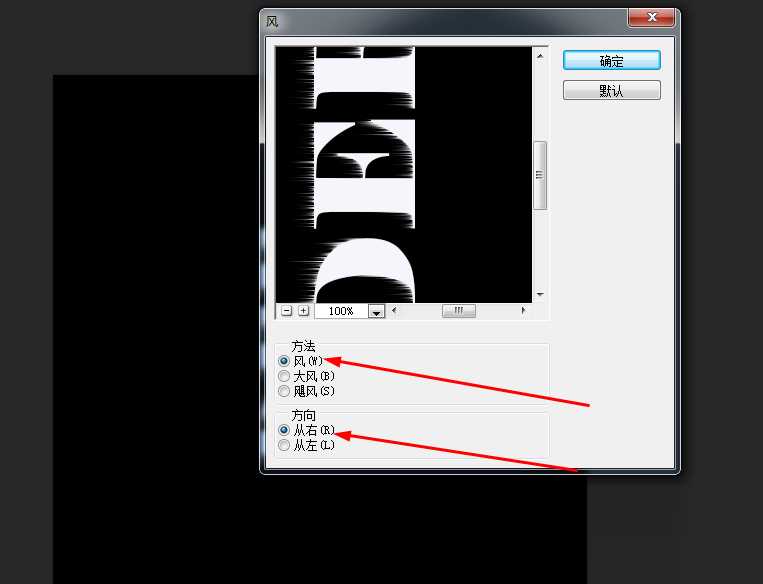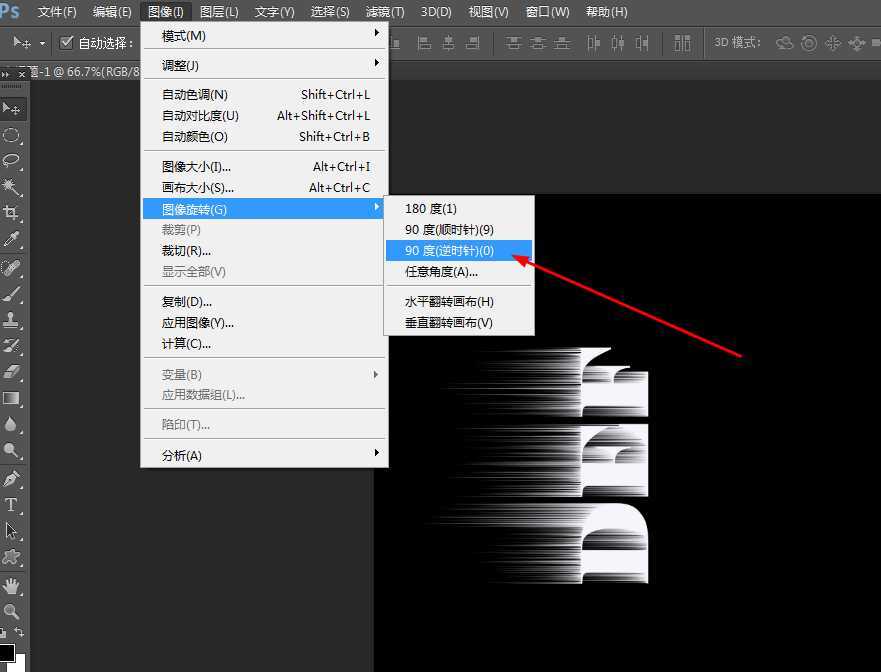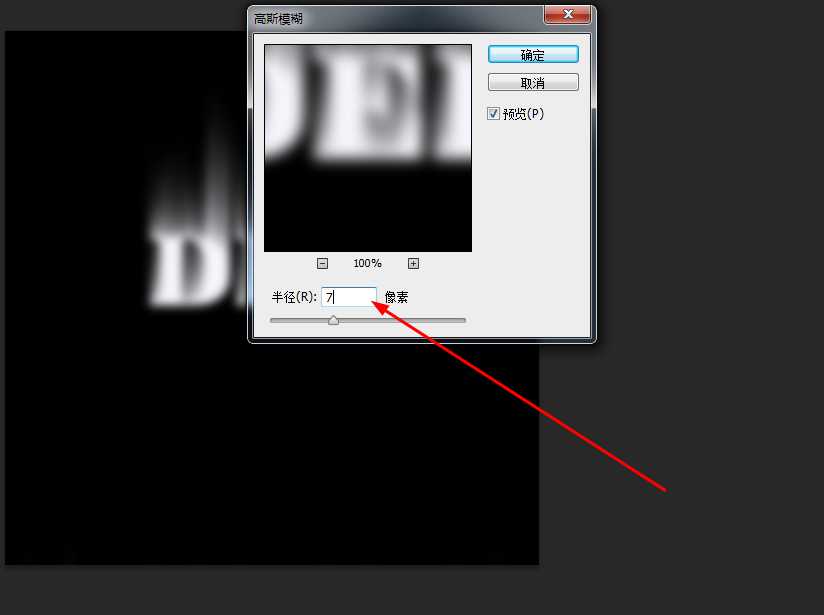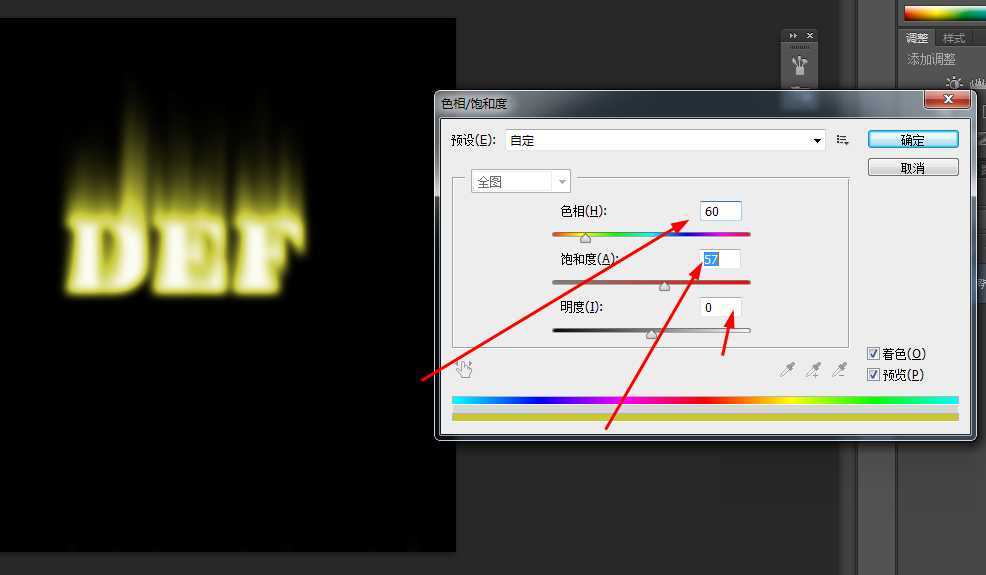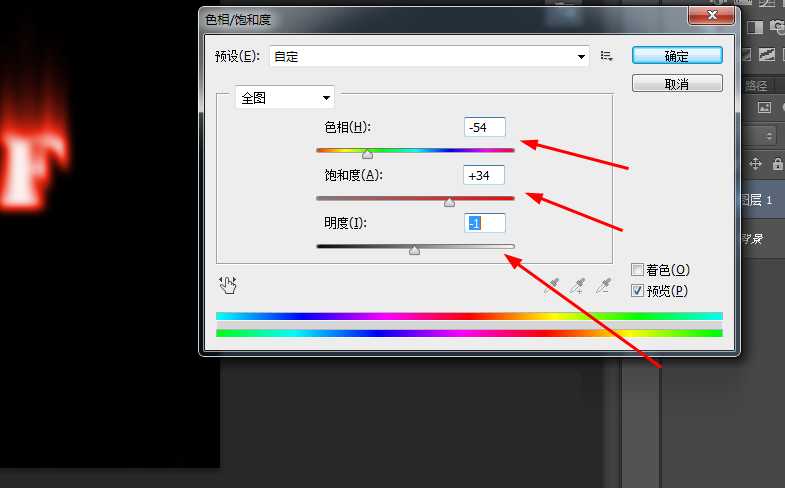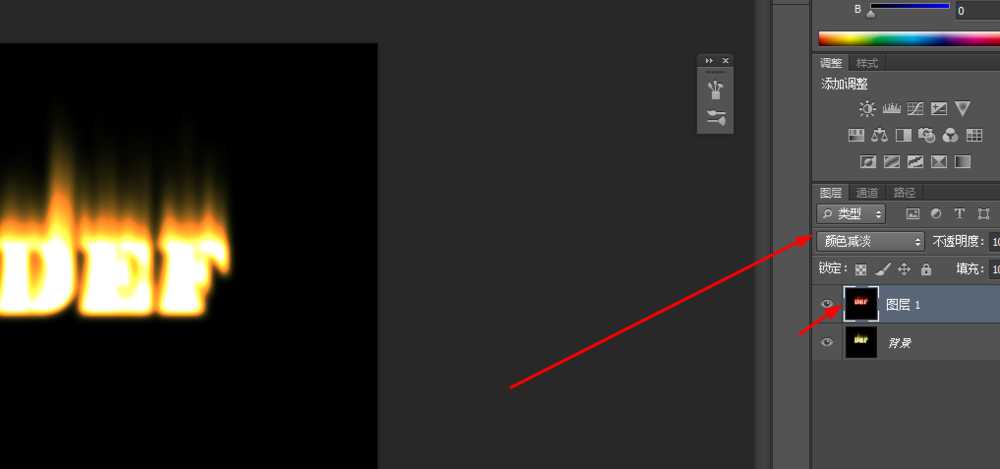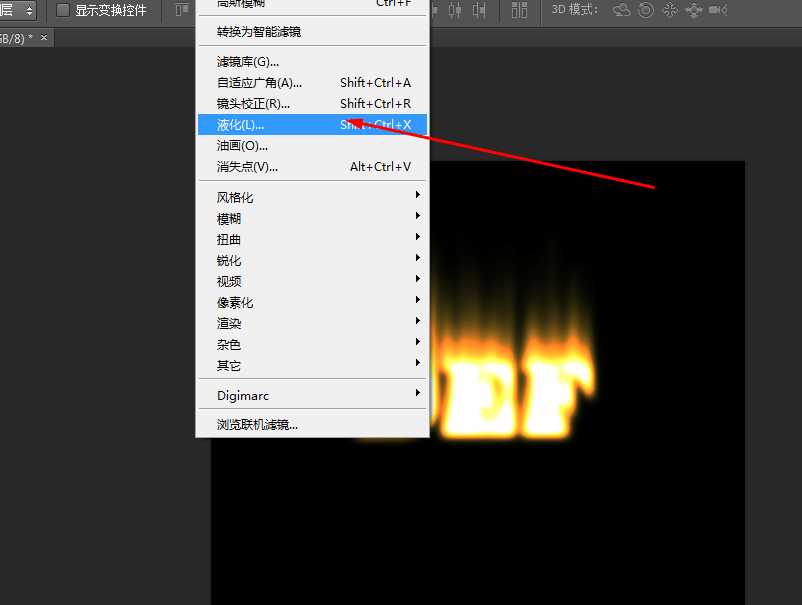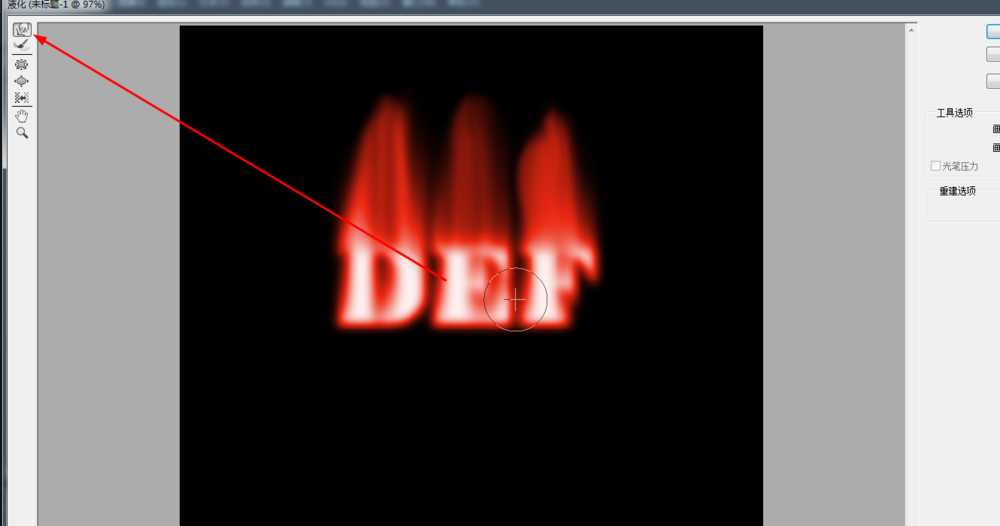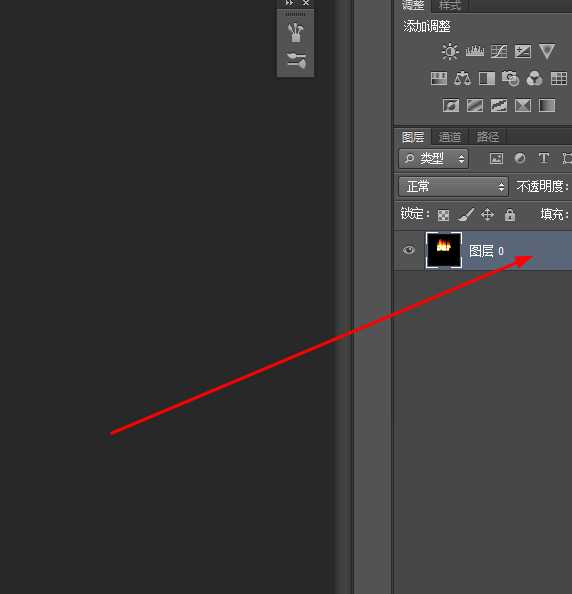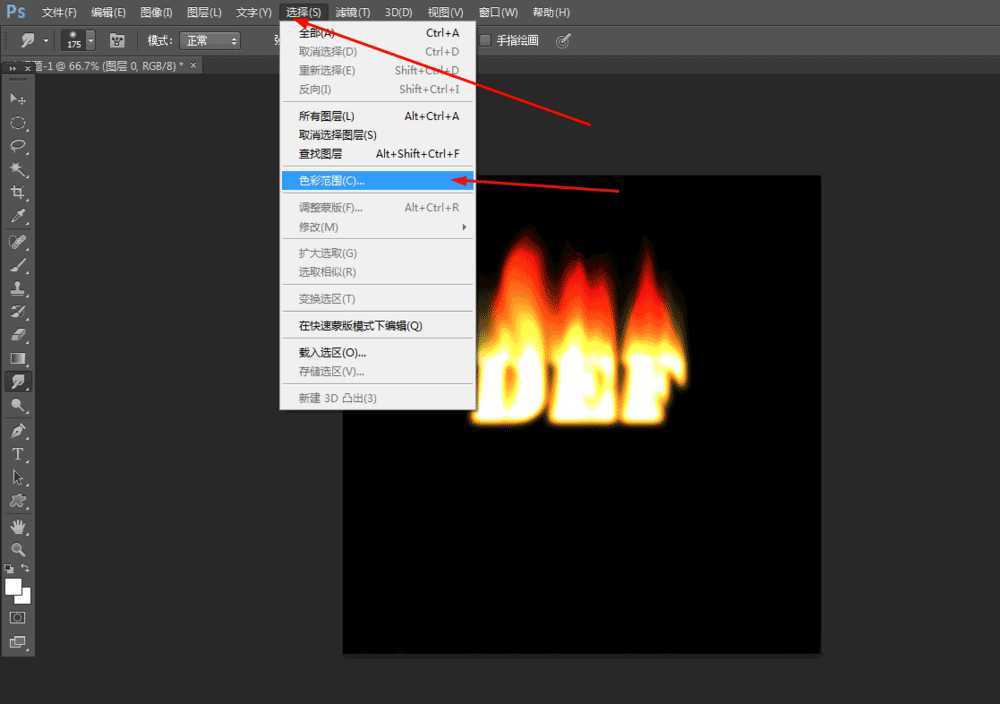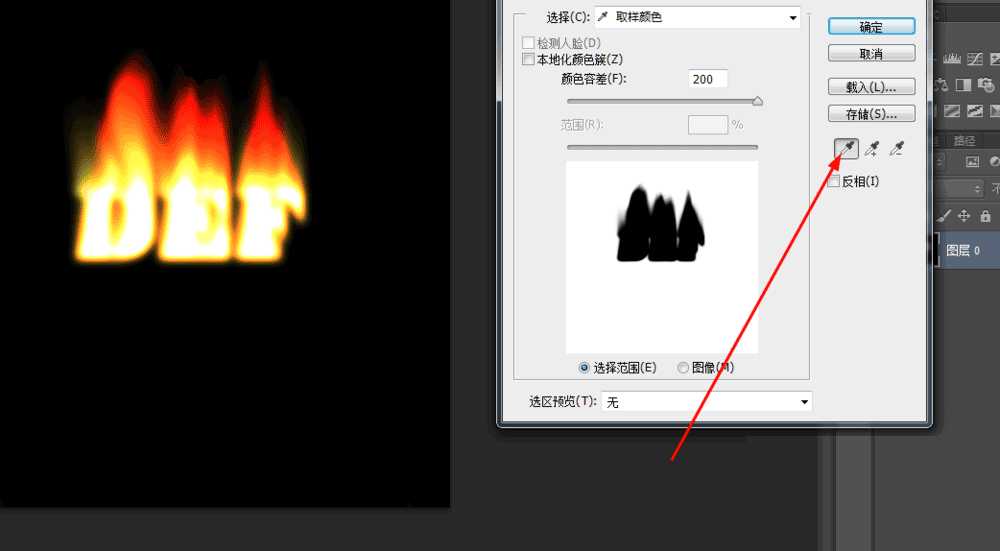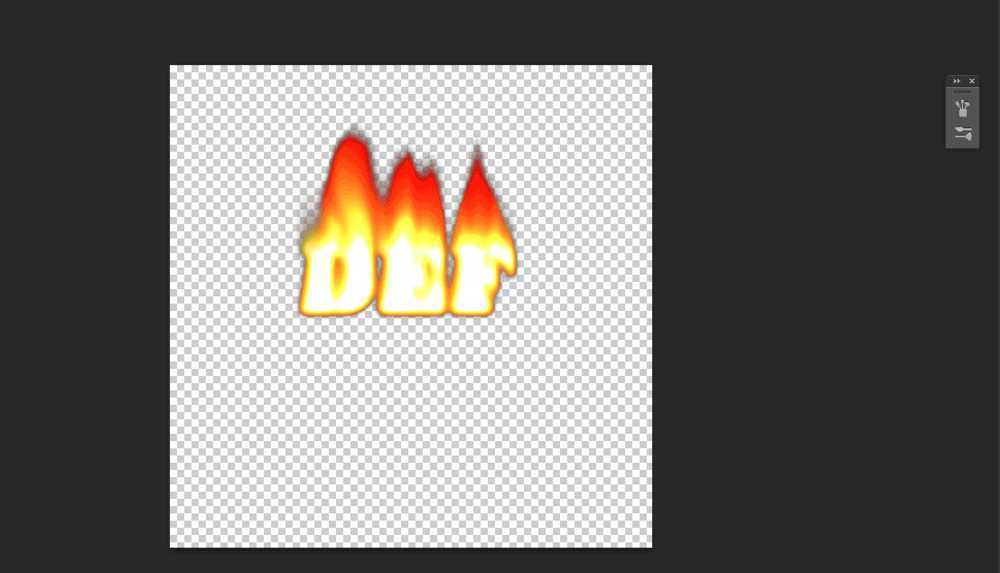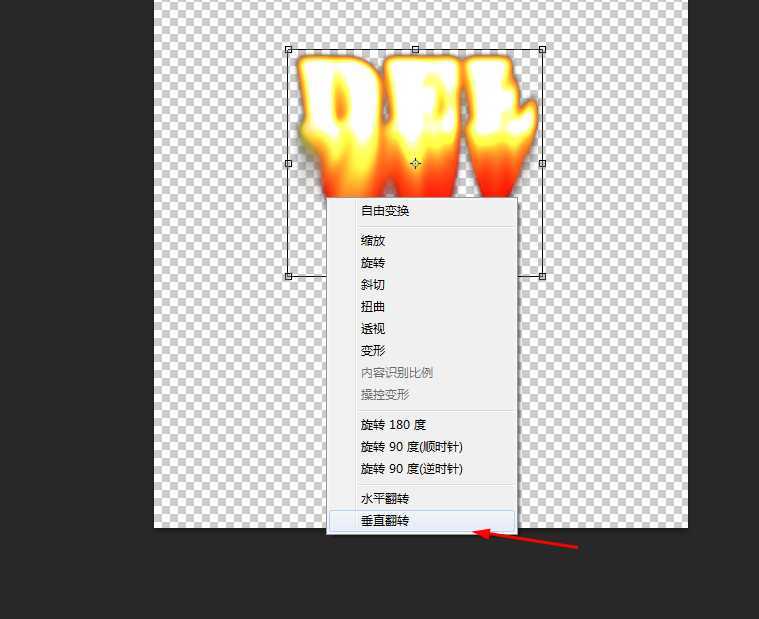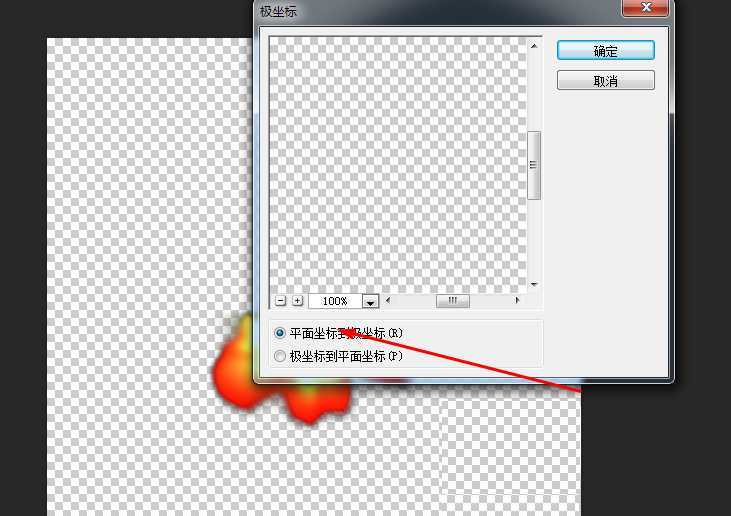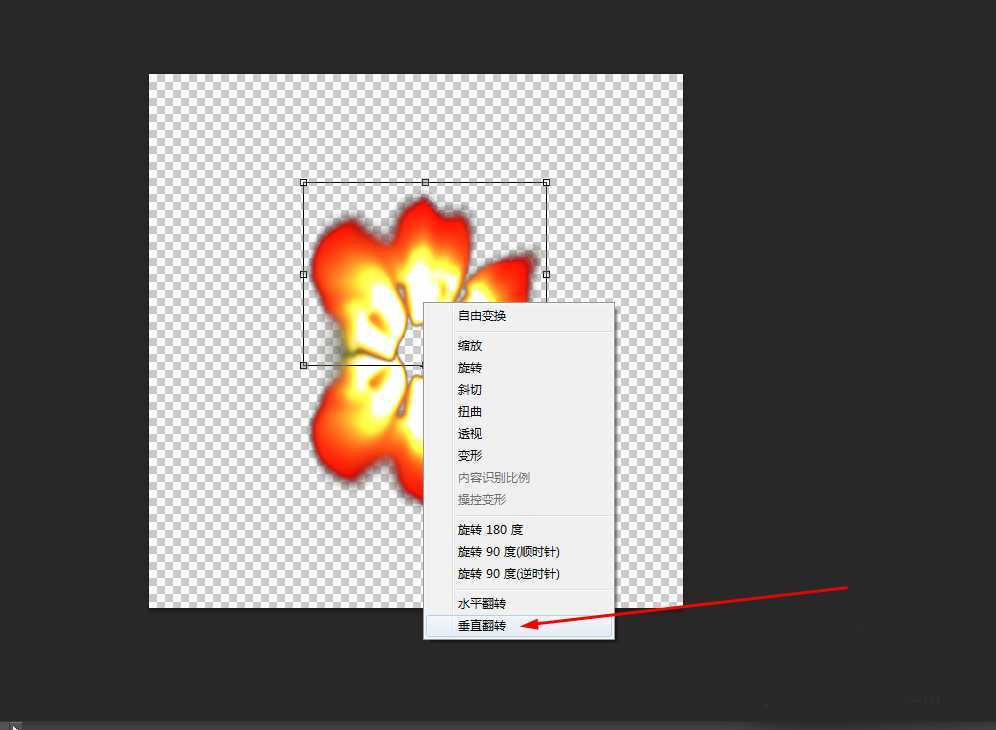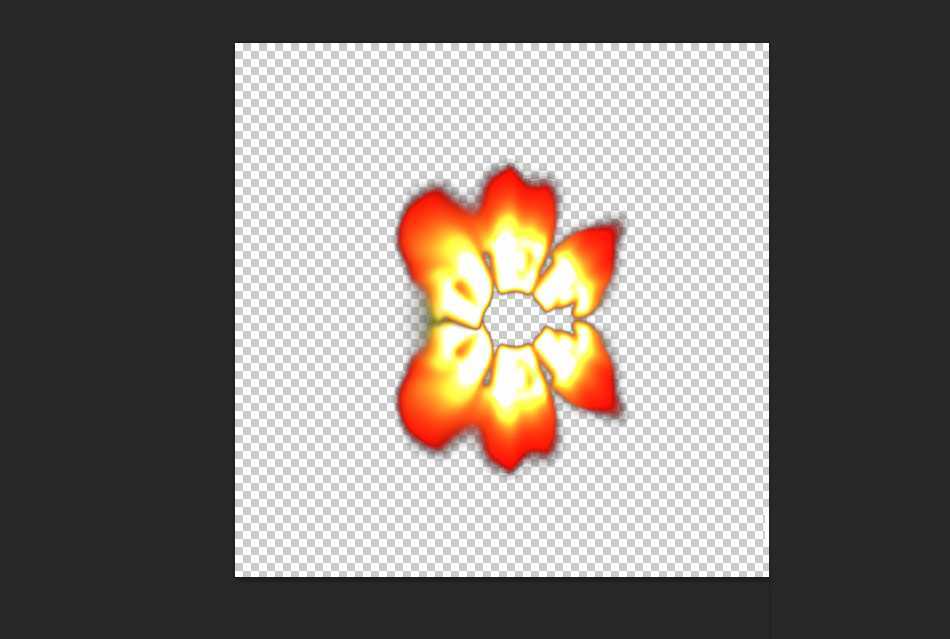Photoshop制作漂亮的火焰花朵
平面设计 发布日期:2024/9/28 浏览次数:1
正在浏览:Photoshop制作漂亮的火焰花朵
今天小编为大家介绍Photoshop制作火焰花朵方法,推荐到,喜欢的朋友可以参考本文,来看看吧!
1、新建一个800*800的图层,背景色填充为黑色,写上白色字体,再合并在一起
如图所示
2、把图像按逆时针旋转90度,再添加滤镜中的风, 按ctrl+f 两三次 如图所示
3、接着把图像顺时针旋转90度,再添加滤镜中的高斯模糊 如图所示
4、按ctrl+u 要勾选着色 调一下色相饱和度, 如图所示
5、然后再复制一个 再调一下色相饱和度 如图所示
6、再把图层1的模式改为颜色减淡 如图所示
7、接下来,在滤镜中添加液化 涂抹一下 如图所示
8、合并图层 点击背景层解锁 , 找到色彩范围 调一下 如图所示
9、接着按删除 如图所示
10、按ctrl+t垂直翻转 翻转 ,再到滤镜中的极坐标 如图所示
11、最后再复制一个 点击垂直翻转 如图嗾使
以上就是Photoshop制作漂亮的火焰花朵方法介绍,操作很简单的,大家按照上面步骤进行操作即可,希望大家喜欢!下一篇:PS给文字或者图片加倒影
几个月来,英特尔、微软、AMD和其它厂商都在共同推动“AI PC”的想法,朝着更多的AI功能迈进。在近日,英特尔在台北举行的开发者活动中,也宣布了关于AI PC加速计划、新的PC开发者计划和独立硬件供应商计划。
在此次发布会上,英特尔还发布了全新的全新的酷睿Ultra Meteor Lake NUC开发套件,以及联合微软等合作伙伴联合定义“AI PC”的定义标准。
在此次发布会上,英特尔还发布了全新的全新的酷睿Ultra Meteor Lake NUC开发套件,以及联合微软等合作伙伴联合定义“AI PC”的定义标准。