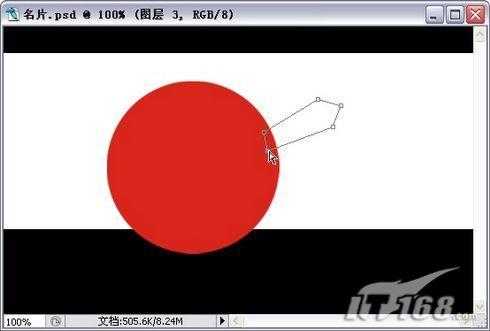Photoshop轻松制作创意名片
平面设计 发布日期:2024/9/28 浏览次数:1
正在浏览:Photoshop轻松制作创意名片
“名片” 是大家很熟悉的东西,日常交际中总是离不开他,有时候看见朋友的名片异常漂亮炫目夺人,是不是格外羡慕呢?再看看自己豪无创意也无生趣的名片是不是觉得格外遗憾?其实借助Photoshop我们谁都能轻松DIY一个漂亮的名片出来并拿出去复印并发送给自己的好友。
本例制作一幅“名片”图片。主要讲解如何在Photoshop中制作一张既简单美观又实用的“名片”,具体制作方法和操作技巧以下实例说明。本例制作完成后的最终效果如图1所示。
 图1 Photoshop最终效果
图1 Photoshop最终效果
绘制路径样式
(1)执行“文件→新建”命令,打开“新建”对话框,设置“名称”为“名片”,“宽度”为“9厘米”,“高度”为“5.5厘米”,“分辨率”为“150像素/英寸”,“颜色模式”为“RGB颜色”,“背景内容”为“白色”,单击“确定”按钮。按“D”键,恢复工具箱下方“前景色”与“背景色”的默认颜色,新建“图层1”,按“Alt Delete”组合键,填充颜色到背景选区中。
(2)新建“图层2”,选择工具箱中的“矩形选框工具”,在窗口中绘制矩形选区,按“Ctrl Delete”组合键,填充选区颜色如图2所示。
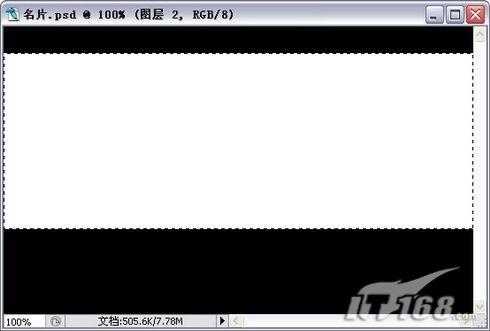 图2 Photoshop填充选区颜色
图2 Photoshop填充选区颜色
新建“图层3”,单击工具箱下方的“设置前景色”按钮,设置前景色为:红色(R:218,G:37,B:28),选择工具箱中的“椭圆选框工具”,按住“Shift”键在窗口中绘制正圆选区,按“Alt Delete”组合键,填充选区颜色如图3所示,按“Ctrl D”组合键取消选区。
 图3 Photoshop填充选区颜色
图3 Photoshop填充选区颜色
(3)选择工具箱中的“钢笔工具”,在属性栏中单击“路径”按钮,绘制如图4所示的路径。按“Ctrl Enter”组合键将路径转换为选区,按“Alt Delete”组合键,填充选区颜色到勾选的路径中,按“Ctrl D”组合键取消选区。
本例制作一幅“名片”图片。主要讲解如何在Photoshop中制作一张既简单美观又实用的“名片”,具体制作方法和操作技巧以下实例说明。本例制作完成后的最终效果如图1所示。
 图1 Photoshop最终效果
图1 Photoshop最终效果
绘制路径样式
(1)执行“文件→新建”命令,打开“新建”对话框,设置“名称”为“名片”,“宽度”为“9厘米”,“高度”为“5.5厘米”,“分辨率”为“150像素/英寸”,“颜色模式”为“RGB颜色”,“背景内容”为“白色”,单击“确定”按钮。按“D”键,恢复工具箱下方“前景色”与“背景色”的默认颜色,新建“图层1”,按“Alt Delete”组合键,填充颜色到背景选区中。
(2)新建“图层2”,选择工具箱中的“矩形选框工具”,在窗口中绘制矩形选区,按“Ctrl Delete”组合键,填充选区颜色如图2所示。
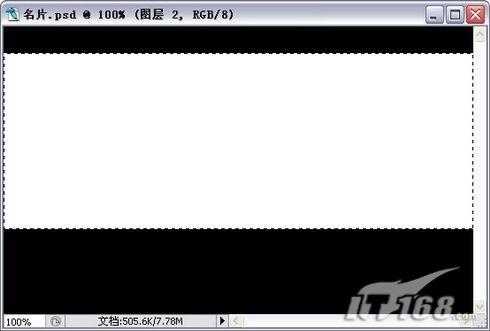 图2 Photoshop填充选区颜色
图2 Photoshop填充选区颜色
新建“图层3”,单击工具箱下方的“设置前景色”按钮,设置前景色为:红色(R:218,G:37,B:28),选择工具箱中的“椭圆选框工具”,按住“Shift”键在窗口中绘制正圆选区,按“Alt Delete”组合键,填充选区颜色如图3所示,按“Ctrl D”组合键取消选区。
 图3 Photoshop填充选区颜色
图3 Photoshop填充选区颜色
(3)选择工具箱中的“钢笔工具”,在属性栏中单击“路径”按钮,绘制如图4所示的路径。按“Ctrl Enter”组合键将路径转换为选区,按“Alt Delete”组合键,填充选区颜色到勾选的路径中,按“Ctrl D”组合键取消选区。
几个月来,英特尔、微软、AMD和其它厂商都在共同推动“AI PC”的想法,朝着更多的AI功能迈进。在近日,英特尔在台北举行的开发者活动中,也宣布了关于AI PC加速计划、新的PC开发者计划和独立硬件供应商计划。
在此次发布会上,英特尔还发布了全新的全新的酷睿Ultra Meteor Lake NUC开发套件,以及联合微软等合作伙伴联合定义“AI PC”的定义标准。
在此次发布会上,英特尔还发布了全新的全新的酷睿Ultra Meteor Lake NUC开发套件,以及联合微软等合作伙伴联合定义“AI PC”的定义标准。