Photoshop CS5 绘制透明的Win7图标
平面设计 发布日期:2024/9/28 浏览次数:1
正在浏览:Photoshop CS5 绘制透明的Win7图标
最终效果:

新建文档,径向渐变填充
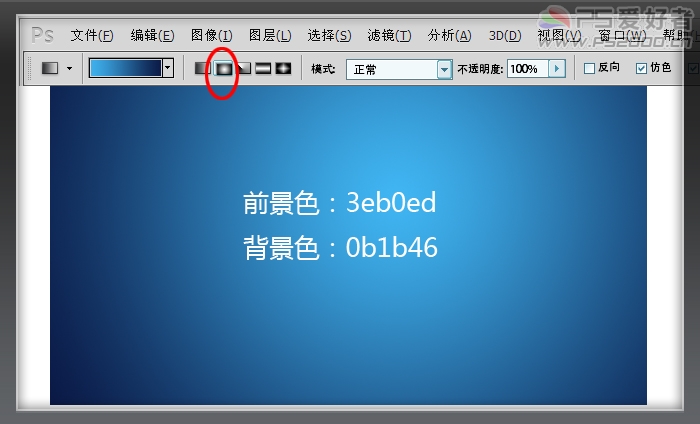
使用椭圆选框工具按shift键框出正圆选区,ctrl+J复制
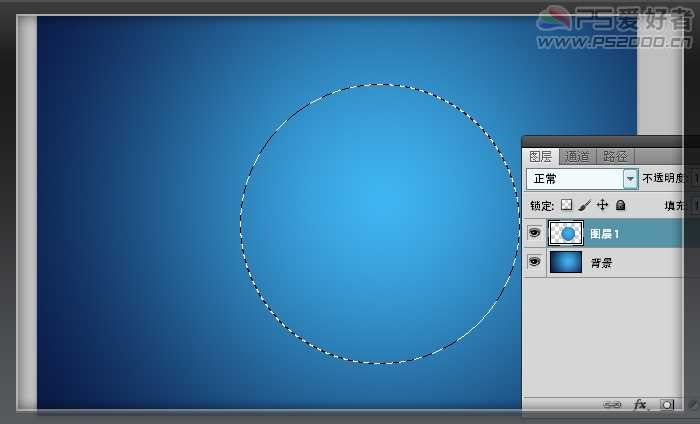
添加渐变叠加图层样式
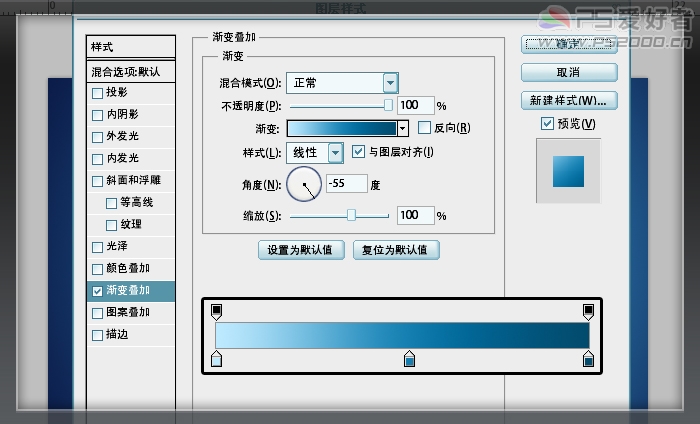
新建图层,载入圆形选区,填充稍深蓝色,改为“叠加”模式
(注:载入的方法:先按住ctrl键,鼠标点击需要载入的图层,即载入了鼠标所点击的图层选区。下同)

ctrl+D取消选区。添加图层蒙版,载入圆形选区,在图层蒙版上用径向渐变拖出

新建图层,载入圆形选区,羽化20像素

填充白色
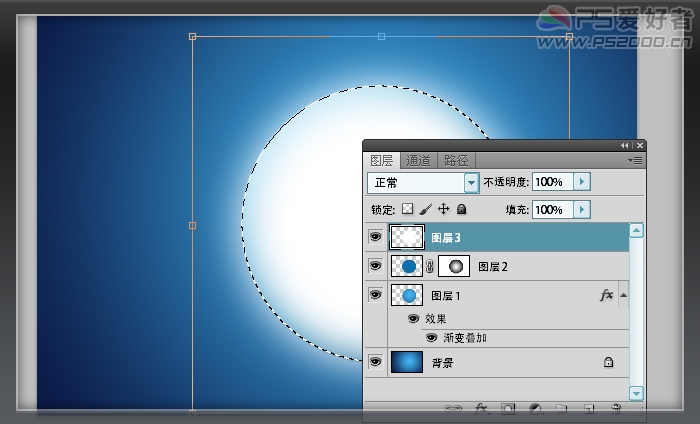
变换选区,缩小其范围,
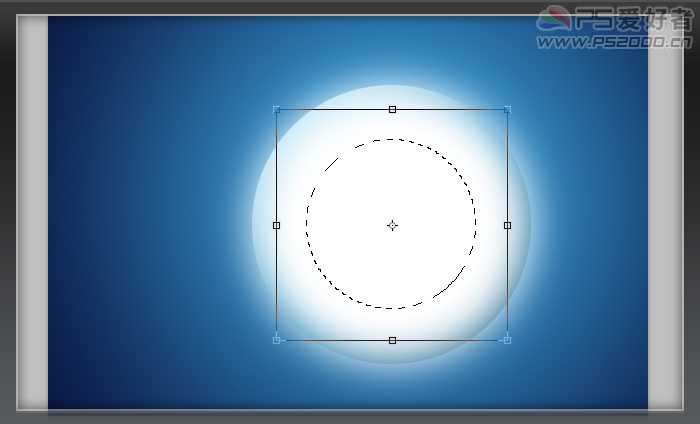
按delete删除
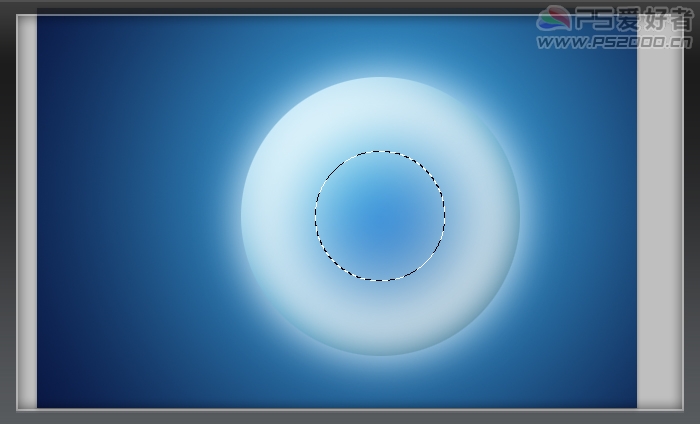
载入圆形选区,ctrl+shift+I反选,delete删除,改为叠加模式,填充不透明度25%
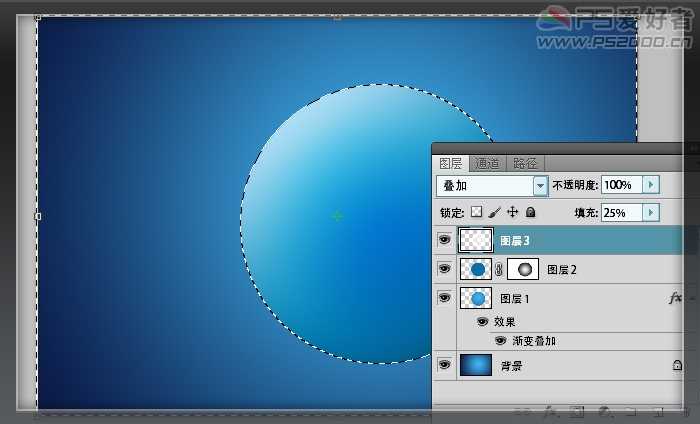
新建图层,前景色设为淡青色,使用渐变工具,打开渐变编辑器,样式为第二种前景色至透明。

载入圆形选区,径向渐变方式拖出渐变效果,改为“滤色”模式。
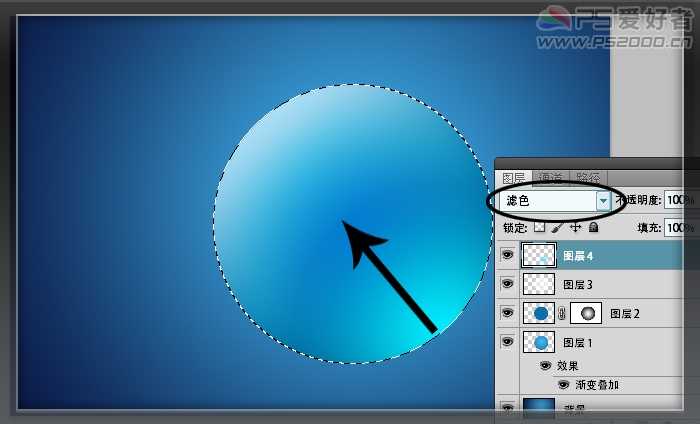
新建图层,绘制正方形选区,选择——修改——平滑

填充白色后复制,然后将这几个白框合并图层,ctrl+T旋转后放至圆形的左上方

载入圆形选区,滤镜——扭曲——球面化
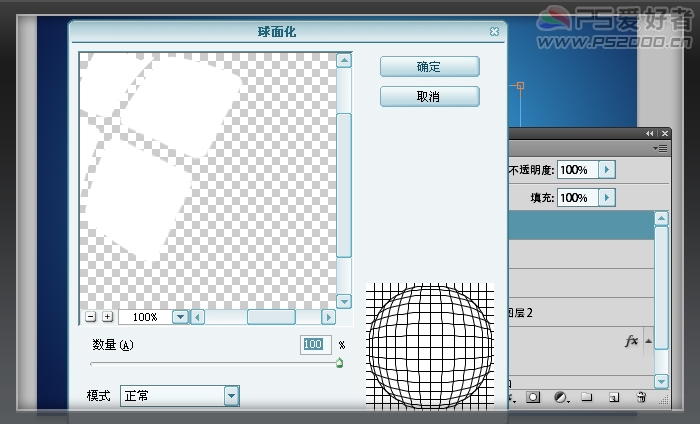
反选,delete删除多余的部分,ctrl+D取消选区。添加图层蒙版,线性渐变(渐变样式为前景至背景)从白框的左上至右下拖出

新建图层组,新建图层。

载入圆形选区,编辑——描边
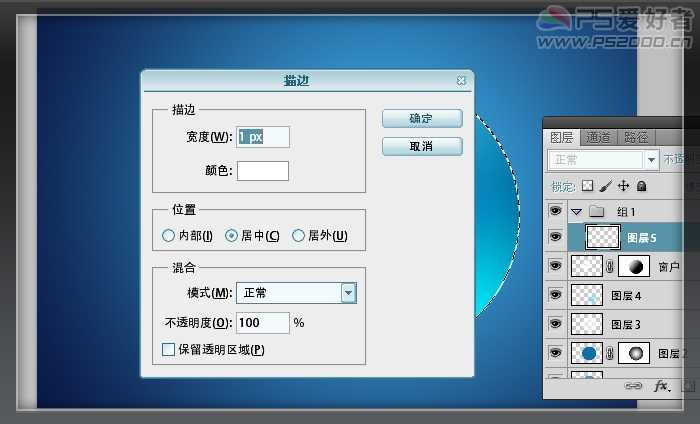
高斯模糊0.5像素,将图层组改为“线性减淡”
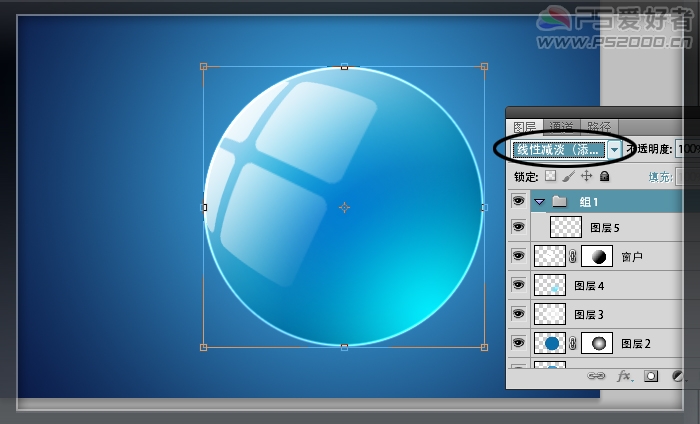
在背景层上方新建图层,载入圆形选区,选择——修改——扩展

填充深蓝色,移至至圆形右下角,高斯模糊3像素
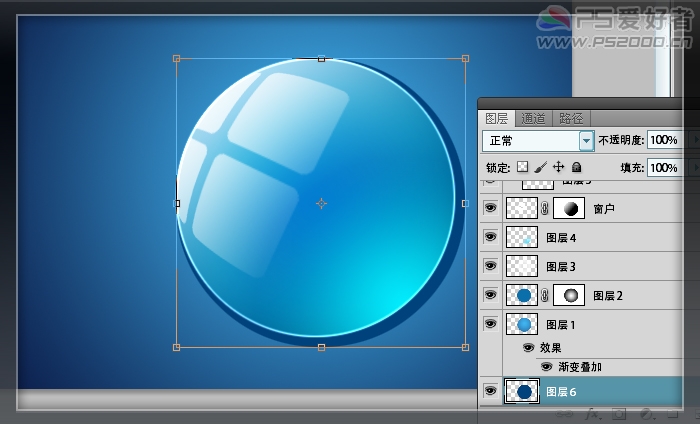
新建图层,载入图层6(刚刚填充深蓝色的图层),选择——修改——收缩

填充淡青色,改为滤色。圆形部分处理完成。

在最顶层新建图层,绘制好卡片(非本例重点讲述,此处略)

ctrl+T旋转。载入圆形选区,ctrl+J复制卡片的右侧部分至新图层。

载入卡片右侧图层,在卡片图层按delete删除。
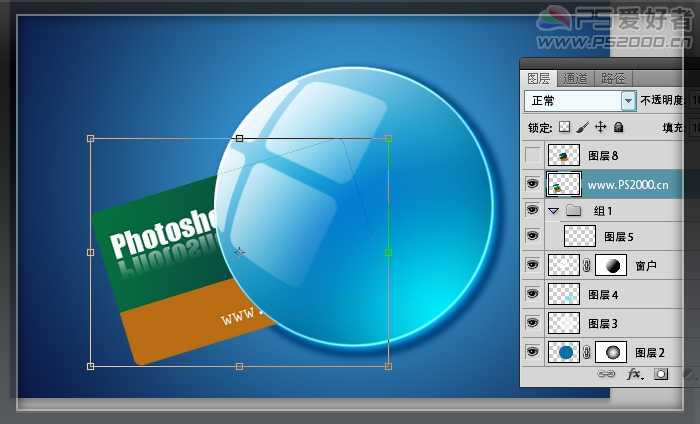
新卡片的左侧放至背景层的上一层

回到最顶层的卡片右侧图层,填充透明度60%,改为“强光”模式。

回到最底层的卡片左侧图层,添加投影和浮雕样式
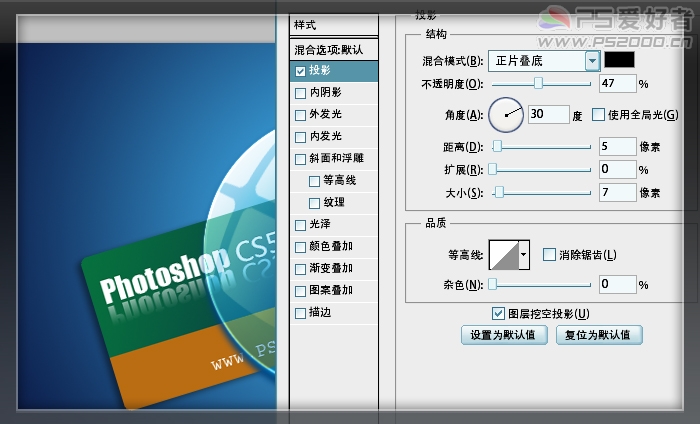
最终效果


新建文档,径向渐变填充
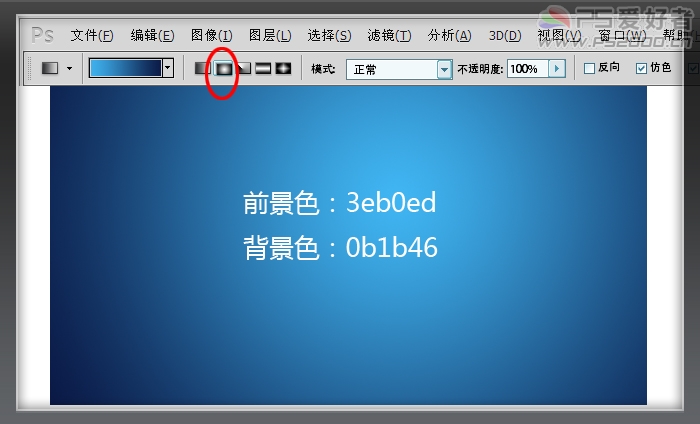
使用椭圆选框工具按shift键框出正圆选区,ctrl+J复制
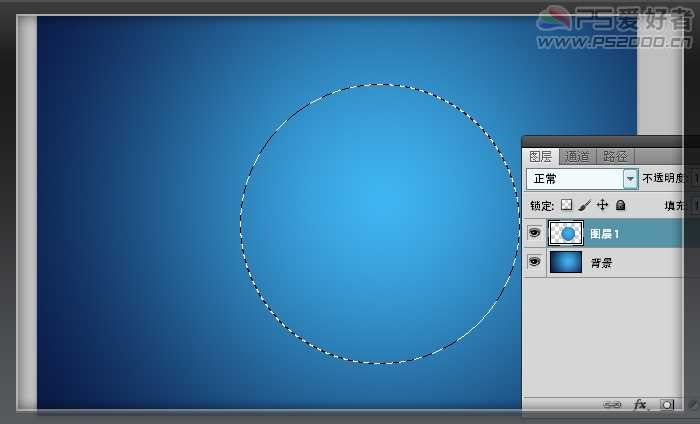
添加渐变叠加图层样式
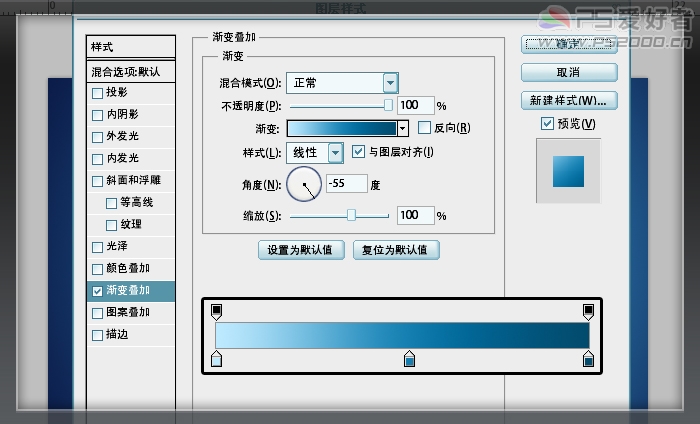
新建图层,载入圆形选区,填充稍深蓝色,改为“叠加”模式
(注:载入的方法:先按住ctrl键,鼠标点击需要载入的图层,即载入了鼠标所点击的图层选区。下同)

ctrl+D取消选区。添加图层蒙版,载入圆形选区,在图层蒙版上用径向渐变拖出

新建图层,载入圆形选区,羽化20像素

填充白色
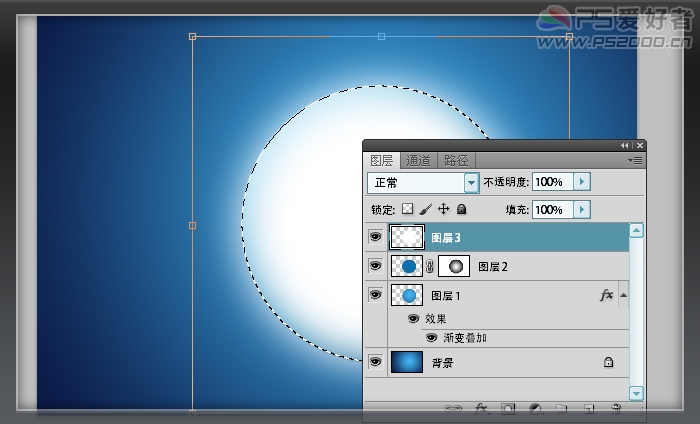
变换选区,缩小其范围,
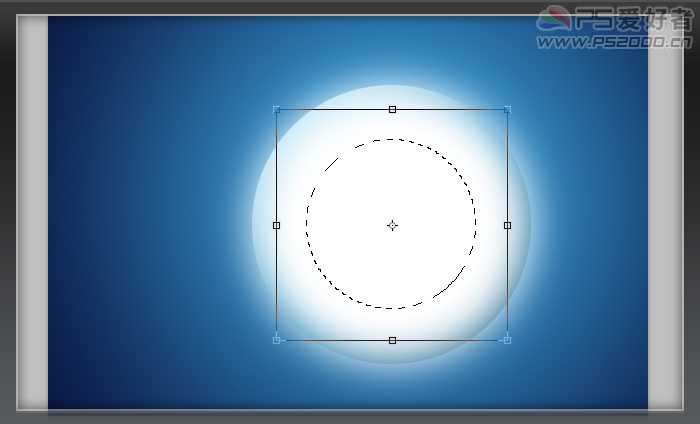
按delete删除
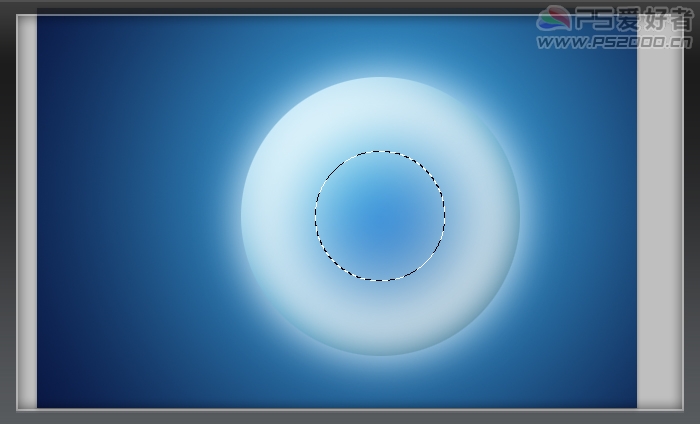
载入圆形选区,ctrl+shift+I反选,delete删除,改为叠加模式,填充不透明度25%
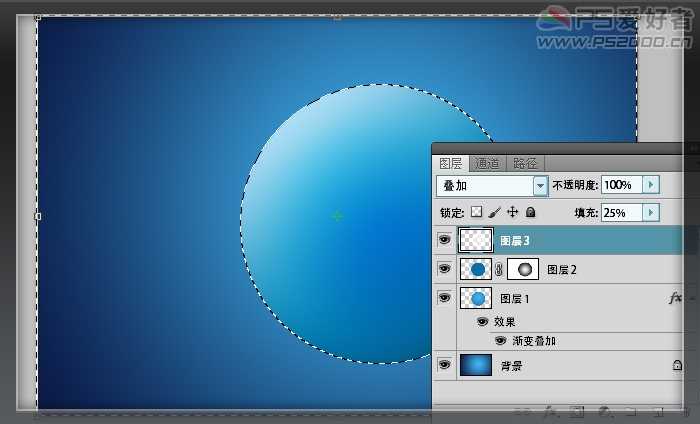
新建图层,前景色设为淡青色,使用渐变工具,打开渐变编辑器,样式为第二种前景色至透明。

载入圆形选区,径向渐变方式拖出渐变效果,改为“滤色”模式。
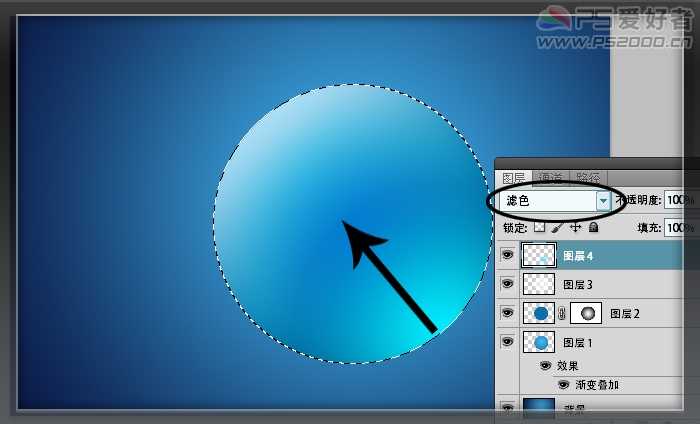
新建图层,绘制正方形选区,选择——修改——平滑

填充白色后复制,然后将这几个白框合并图层,ctrl+T旋转后放至圆形的左上方

载入圆形选区,滤镜——扭曲——球面化
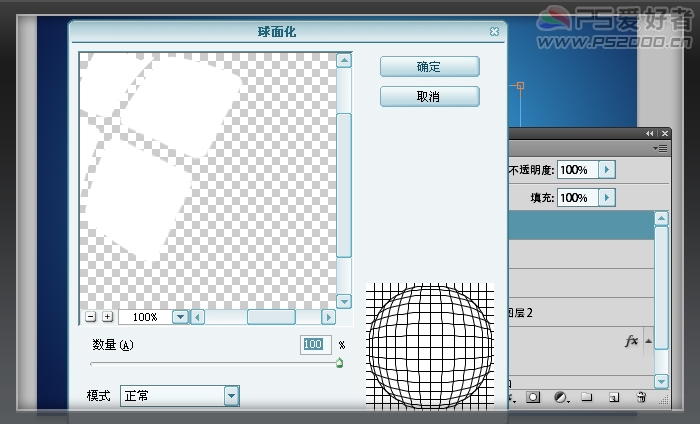
反选,delete删除多余的部分,ctrl+D取消选区。添加图层蒙版,线性渐变(渐变样式为前景至背景)从白框的左上至右下拖出

新建图层组,新建图层。

载入圆形选区,编辑——描边
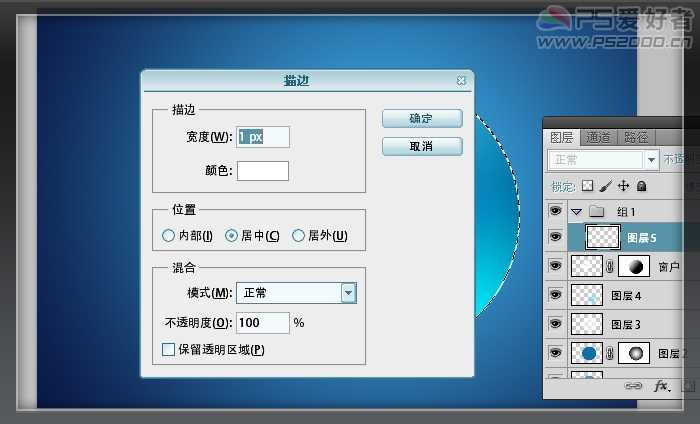
高斯模糊0.5像素,将图层组改为“线性减淡”
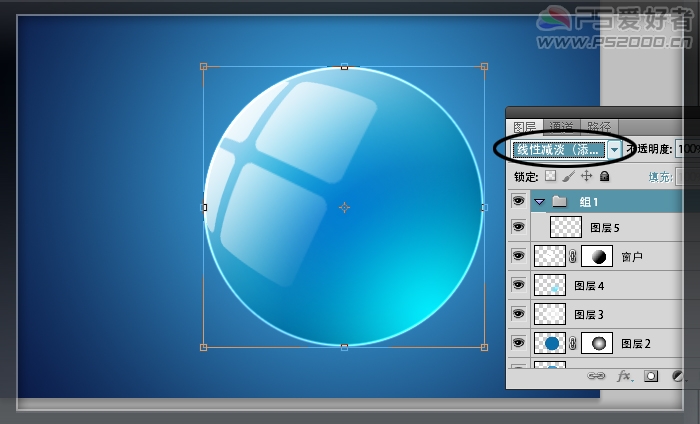
在背景层上方新建图层,载入圆形选区,选择——修改——扩展

填充深蓝色,移至至圆形右下角,高斯模糊3像素
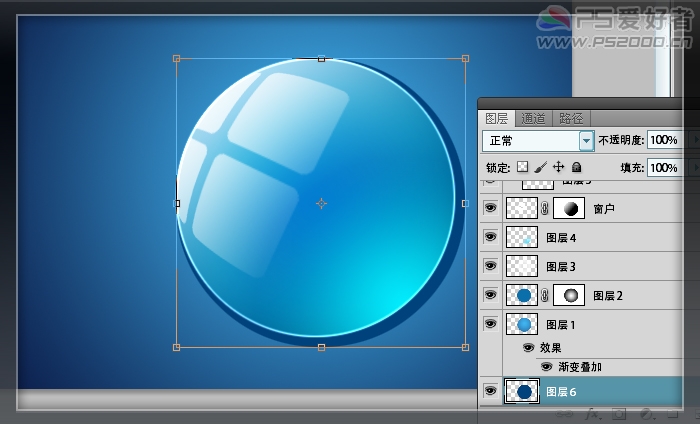
新建图层,载入图层6(刚刚填充深蓝色的图层),选择——修改——收缩

填充淡青色,改为滤色。圆形部分处理完成。

在最顶层新建图层,绘制好卡片(非本例重点讲述,此处略)

ctrl+T旋转。载入圆形选区,ctrl+J复制卡片的右侧部分至新图层。

载入卡片右侧图层,在卡片图层按delete删除。
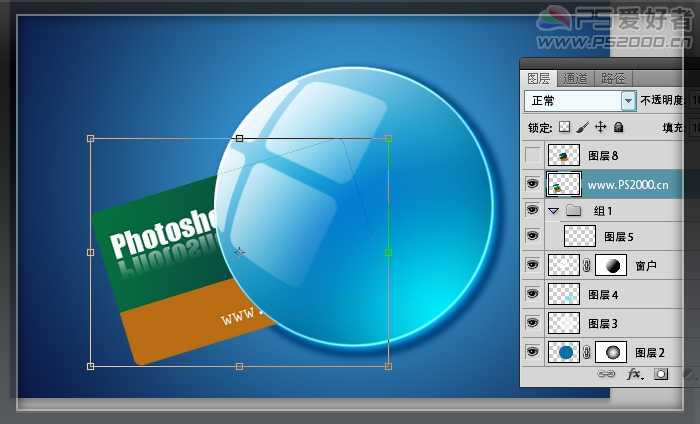
新卡片的左侧放至背景层的上一层

回到最顶层的卡片右侧图层,填充透明度60%,改为“强光”模式。

回到最底层的卡片左侧图层,添加投影和浮雕样式
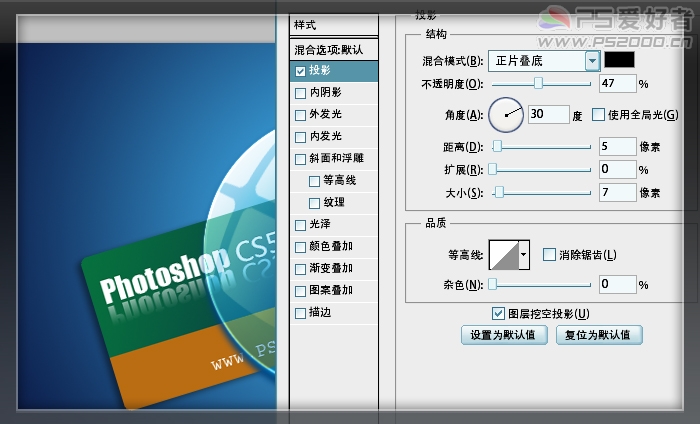
最终效果

几个月来,英特尔、微软、AMD和其它厂商都在共同推动“AI PC”的想法,朝着更多的AI功能迈进。在近日,英特尔在台北举行的开发者活动中,也宣布了关于AI PC加速计划、新的PC开发者计划和独立硬件供应商计划。
在此次发布会上,英特尔还发布了全新的全新的酷睿Ultra Meteor Lake NUC开发套件,以及联合微软等合作伙伴联合定义“AI PC”的定义标准。
在此次发布会上,英特尔还发布了全新的全新的酷睿Ultra Meteor Lake NUC开发套件,以及联合微软等合作伙伴联合定义“AI PC”的定义标准。