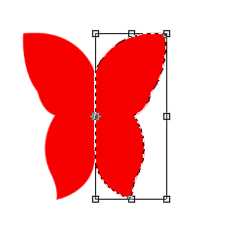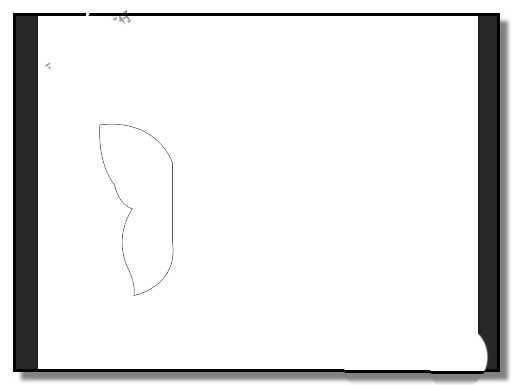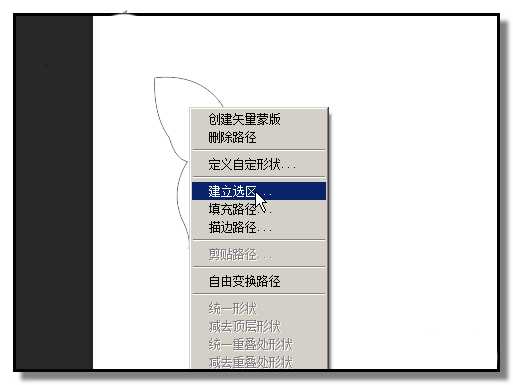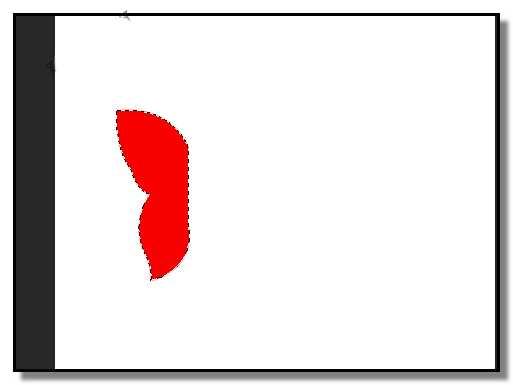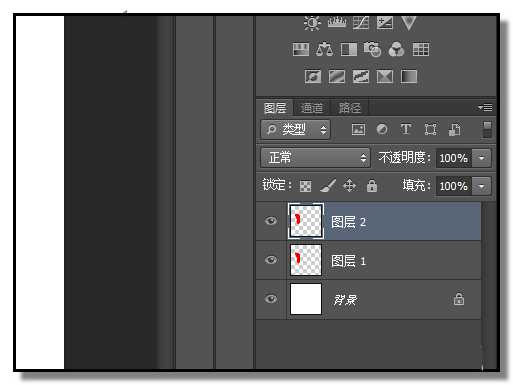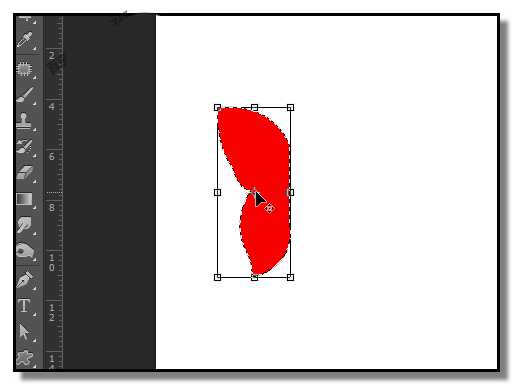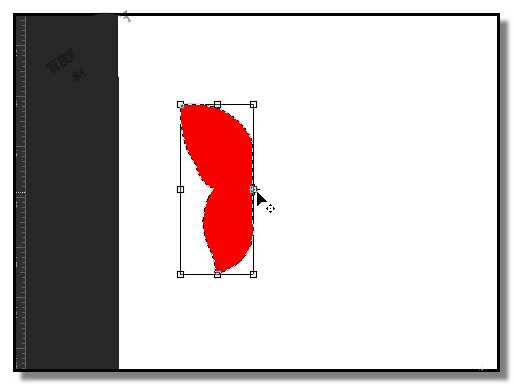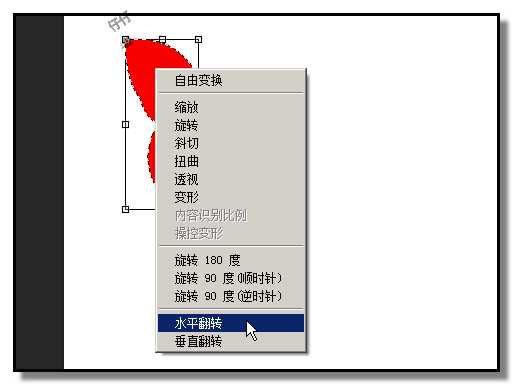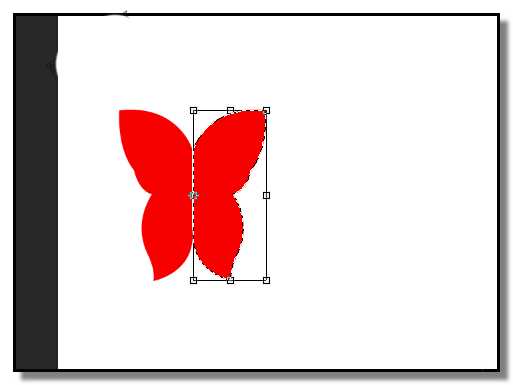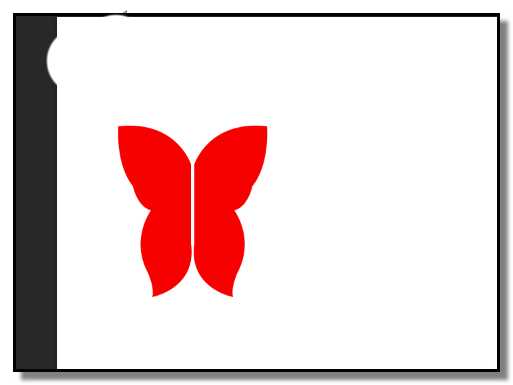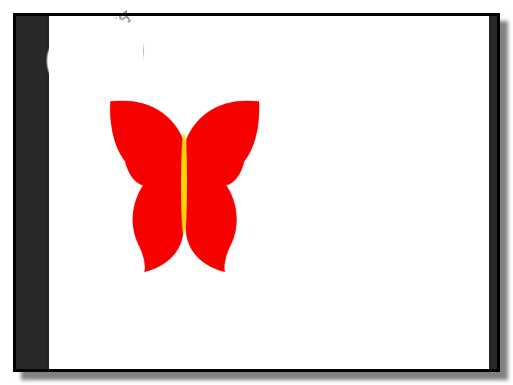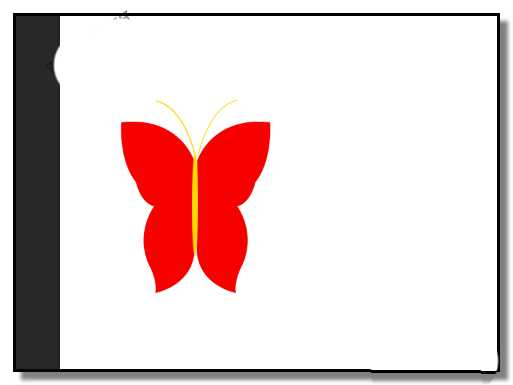PS怎么画一个大红色的蝴蝶?
平面设计 发布日期:2024/9/29 浏览次数:1
正在浏览:PS怎么画一个大红色的蝴蝶?
PS软件,用钢笔工具画出蝴蝶。先勾画出蝴蝶的一边翼,再用复制粘贴的方法,得出另一边翼。
- 软件名称:
- Adobe Photoshop 8.0 中文完整绿色版
- 软件大小:
- 150.1MB
- 更新时间:
- 2015-11-04立即下载
1、新建文件,新建图层为图层1,选取钢笔工具,在画布上,勾出蝴蝶的左边翼。
2、把路径建立选区;并填充为红色。
3、保持左翼选择状态,CTRL+J,复制并粘贴到新图层2。
4、选中图层2的左翼,CTRL+T,然后,把变形中心点移到右侧;
5、鼠标放在选区上右击,弹出菜单中点水平翻转,得出右翼。
6、然后再按向右的箭头键,把右翼向右边稍移到一些,按下回车键;CTRL+D取消选择
7、新建图层3;在图层3这里,蝴蝶两翼间画一个金色的蝴蝶身体。
8、新建图层4;在图层4这里,画出蝴蝶的两条触须。然后,在蝴蝶两翼上画出一些适合婚嫁的图案。在这里就不一一演示了,可以按自己喜欢加上一些喜庆的图案。
相关推荐:
ps怎么设置一个淘宝店招图片?
ps怎么给蝴蝶图片添加繁星背景效果?
photoshop怎么绘制一个白色的装有咖啡杯子?
上一篇:ps怎么手绘一个简单的菊花图?
在去年的5月23日,借助Intel Bridge Technology以及Intel Celadon两项技术的驱动,Intel为PC用户带来了Android On Windows(AOW)平台,并携手国内软件公司腾讯共同推出了腾讯应用宝电脑版,将Windows与安卓两大生态进行了融合,PC的使用体验随即被带入到了一个全新的阶段。