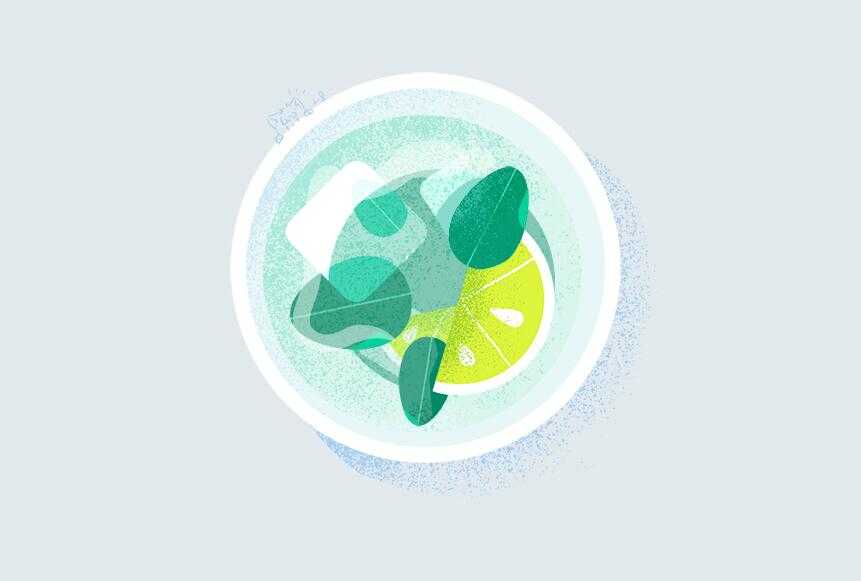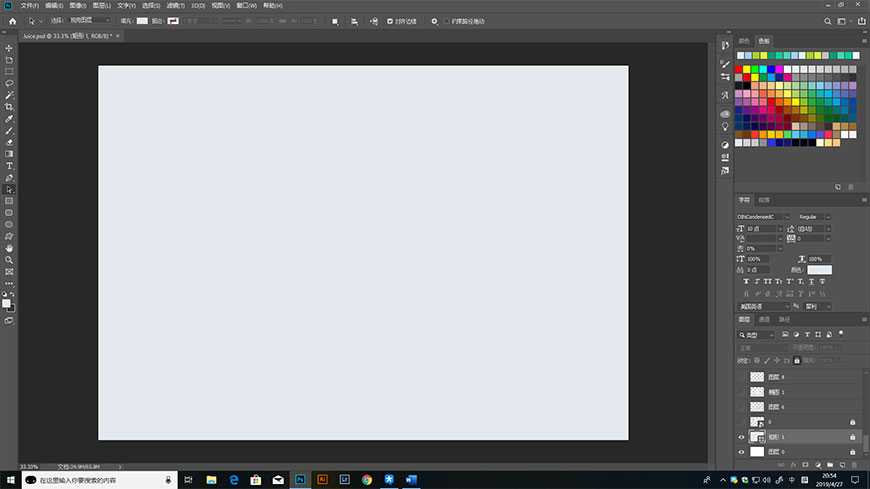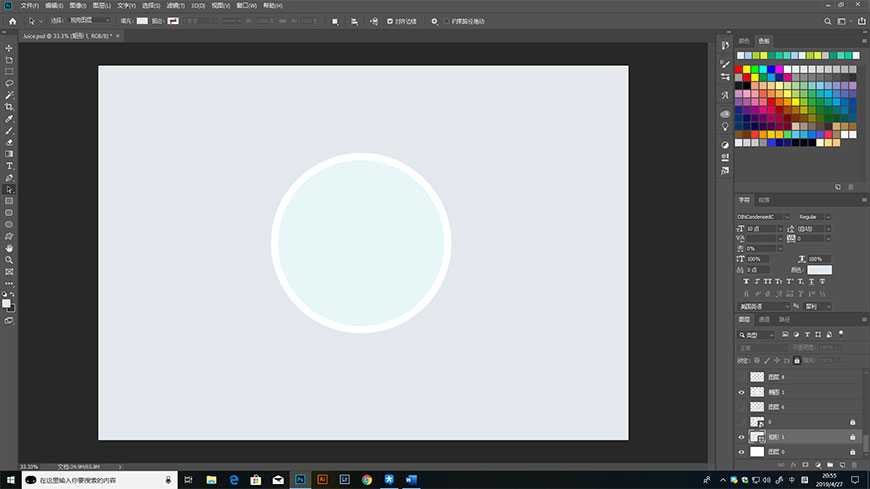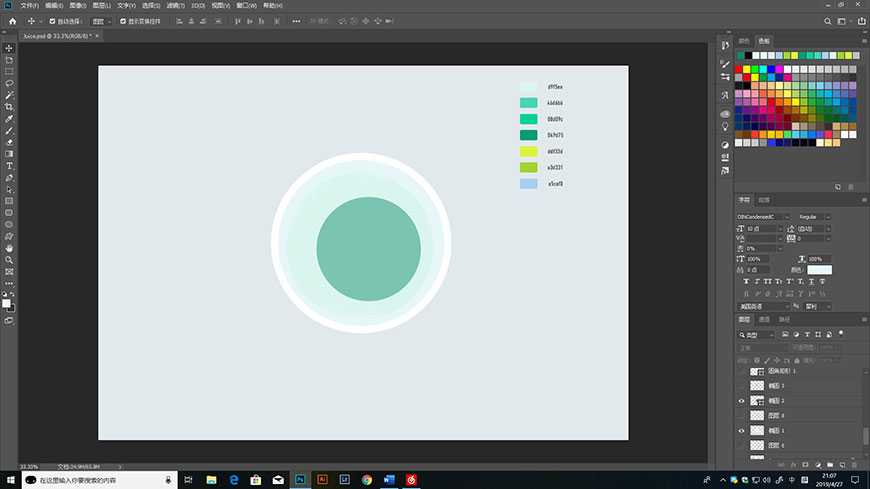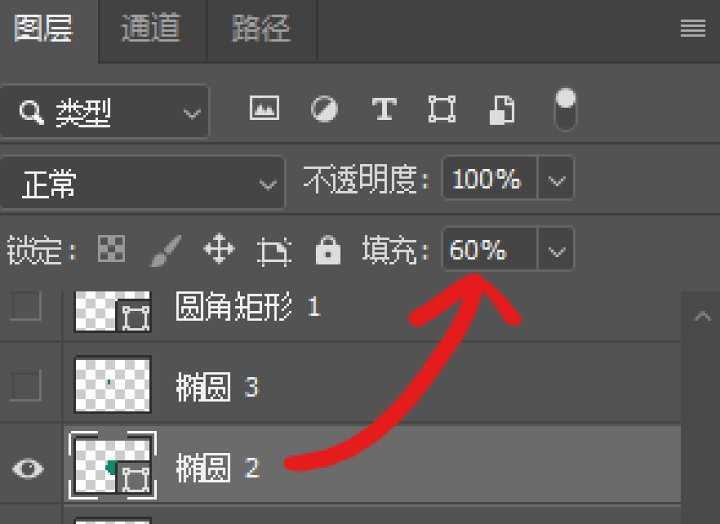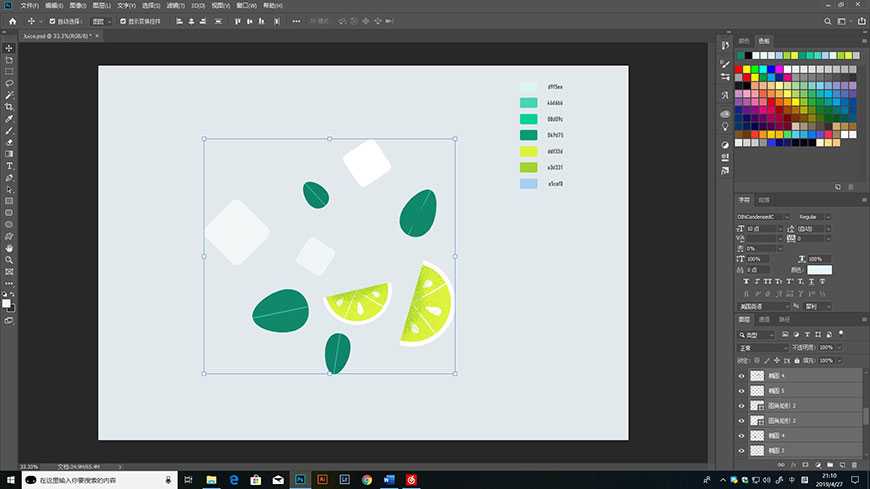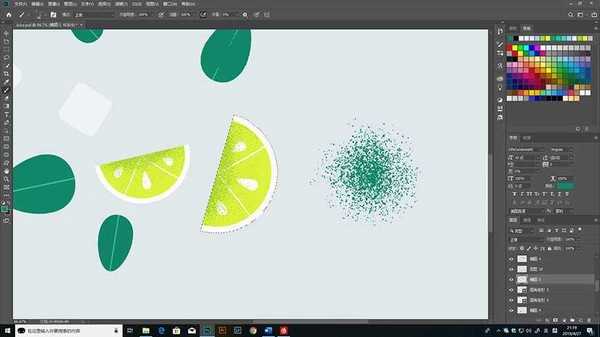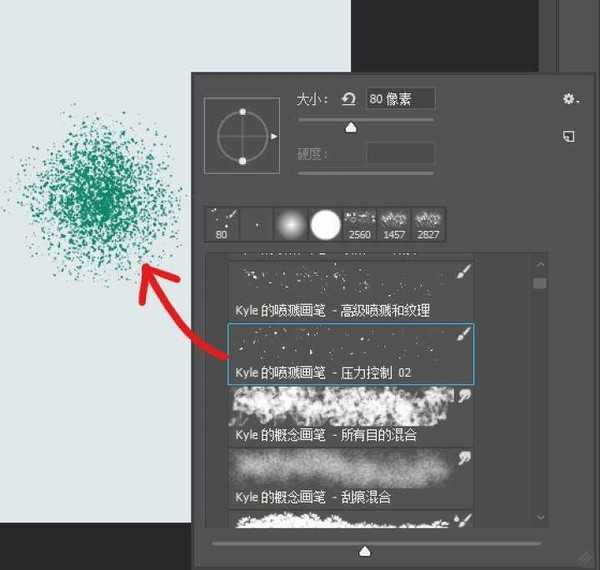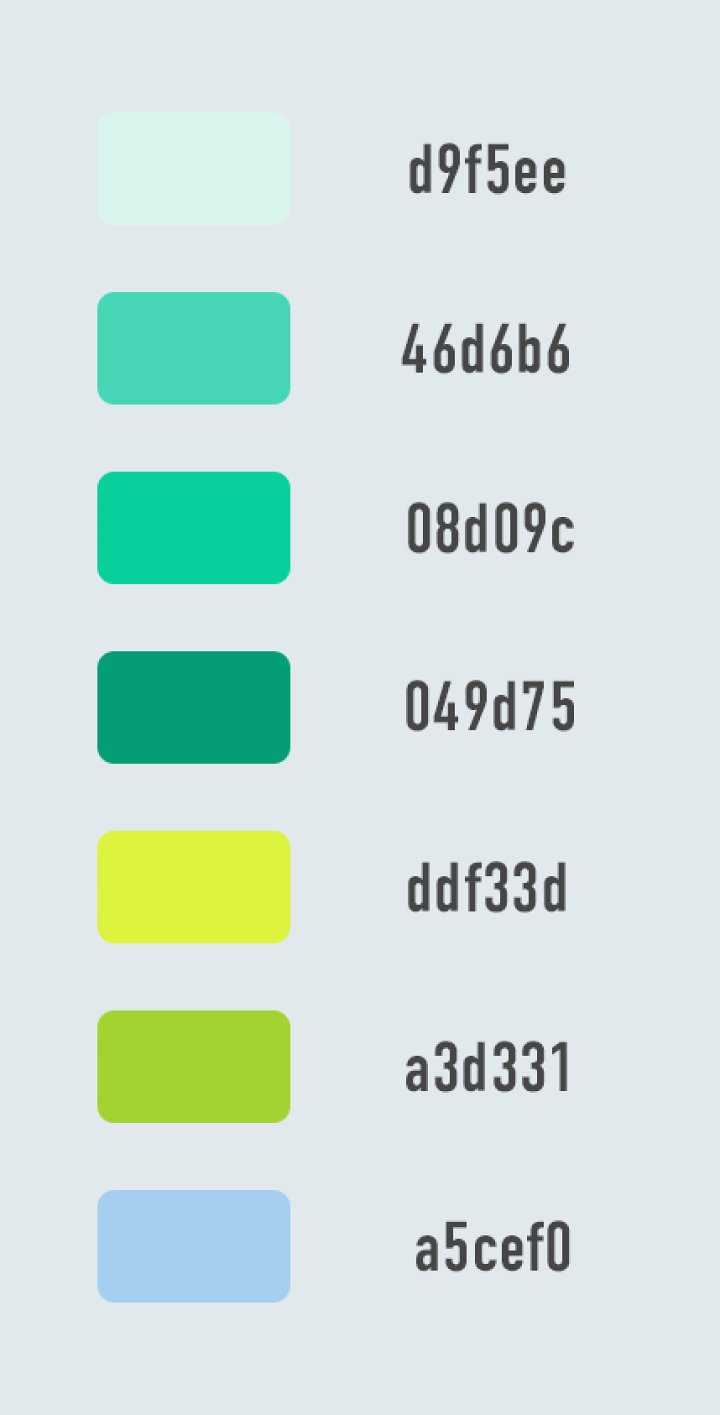如何给插画添加磨砂噪点效果 ps制作磨砂噪点插画教程
平面设计 发布日期:2024/9/28 浏览次数:1
正在浏览:如何给插画添加磨砂噪点效果 ps制作磨砂噪点插画教程
如何给插画添加磨砂噪点效果?噪点插画,在最近这两年成为了一种非常流行的插画风,使得画质非常有质感,今天,小编为大家带来了ps制作磨砂噪点插画教程,特别提示,在操作的时候一定要注意分好图层,不然后续的处理就会很麻烦,感兴趣的朋友快来跟着教程动手操作吧。
- 软件名称:
- Adobe Photoshop CC 2019 20.0 简体中文安装版 32/64位
- 软件大小:
- 1.73GB
- 更新时间:
- 2019-12-04立即下载
ps制作磨砂噪点插画教程
先来看一下成品预览图:
步骤 01
打开你的photoshop
步骤 02
新建一个文档,在预设模板里选择A4,ui,并调成横向
步骤 03
建一个颜色为#e2e9ed的背景
步骤 04
接下来画几个圆
一个填充为e7f7f7的圆形,描边白色适当宽度就行
再加两个填充分别为#11886c和#d9f5ee的圆形,不要描边
按照图示样式排列好,且把颜色最深的那个圆形填充调整为60%
步骤 05
隐藏那些圆形,开始绘制一些茶叶,冰块和柠檬
茶叶直接用数位板画出来就行,或者也可以去Adobe Illustrator里用钢笔工具勾画出来再移到Photoshop里面
冰块就是白色的圆角矩形,圆角拉大一点,并且调换不同的透明度
(小组件)
柠檬使用带白色描边的半圆形填充颜色为ddf33d,再画几道线和种子上去,然后用快速选择工具选中柠檬之后再用颜色为a3d331的颗粒压力笔刷往上面上质感阴影
(选中再涂就不会涂到外面啦)
使用到的颜色为
上一页12 3 下一页 阅读全文
几个月来,英特尔、微软、AMD和其它厂商都在共同推动“AI PC”的想法,朝着更多的AI功能迈进。在近日,英特尔在台北举行的开发者活动中,也宣布了关于AI PC加速计划、新的PC开发者计划和独立硬件供应商计划。
在此次发布会上,英特尔还发布了全新的全新的酷睿Ultra Meteor Lake NUC开发套件,以及联合微软等合作伙伴联合定义“AI PC”的定义标准。
在此次发布会上,英特尔还发布了全新的全新的酷睿Ultra Meteor Lake NUC开发套件,以及联合微软等合作伙伴联合定义“AI PC”的定义标准。