photoshop 合成一只创意的金色皮鞋
平面设计 发布日期:2025/2/19 浏览次数:1
正在浏览:photoshop 合成一只创意的金色皮鞋
来源:Missyuan 作者:Sunnie
本教程的合成效果非常生动。一只看似不起眼的皮鞋,在PS高手的手里焕发新颜。作者没有刻意的去美化皮鞋,而是用了很多装饰素材去点缀,让皮鞋有了新的生命。
最终效果

1、打开一个新文件(600X600像素),新建一个图层,命名为“渐变背景层”。选择渐变工具,采用渐变色彩为#493B24到#000000。
 2、现在复制木纹图到一个新图层上,命名为“木纹图层”,图层模式为柔光,不透明度为65%。
2、现在复制木纹图到一个新图层上,命名为“木纹图层”,图层模式为柔光,不透明度为65%。


3、在木纹图层上,选择图像-调整-色阶,参数设置如下图所示:
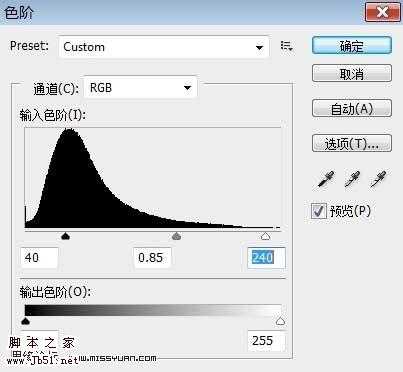

4、现在打开旧皮靴图片,用套索工具抠出皮靴,你也可以选择钢笔工具抠图。粘贴抠好的皮靴到制作文件里,调整大小和角度,使其与画布完美结合。


5、选择图像-调整-色阶,参数设置如下图所示,这可使旧皮靴闪闪发光;


6、在旧皮靴图层上,选择图层样式,添加投影(参数设置如下图所示):
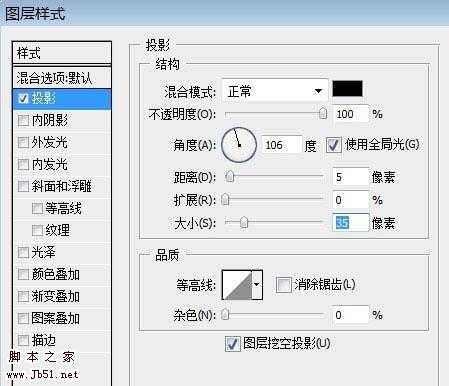

7、现在来添加羽翼。如前,可选用套索工具或钢笔工具抠图。
选择编辑-变换-水平翻转,调整羽翼大小和角度,放到皮靴的上部;最后,选择编辑-变换-扭曲,使羽翼的形状与皮靴的角度更吻合。



8、现在选择一个中等尺寸的橡皮擦涂抹羽翼与皮靴的结合处。

9、选择图像-调整-色彩平衡,参数设置如下图所示:
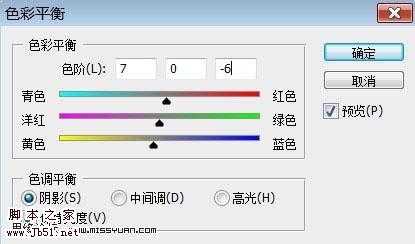


上一页12 下一页 阅读全文
本教程的合成效果非常生动。一只看似不起眼的皮鞋,在PS高手的手里焕发新颜。作者没有刻意的去美化皮鞋,而是用了很多装饰素材去点缀,让皮鞋有了新的生命。
最终效果

1、打开一个新文件(600X600像素),新建一个图层,命名为“渐变背景层”。选择渐变工具,采用渐变色彩为#493B24到#000000。
 2、现在复制木纹图到一个新图层上,命名为“木纹图层”,图层模式为柔光,不透明度为65%。
2、现在复制木纹图到一个新图层上,命名为“木纹图层”,图层模式为柔光,不透明度为65%。 

3、在木纹图层上,选择图像-调整-色阶,参数设置如下图所示:
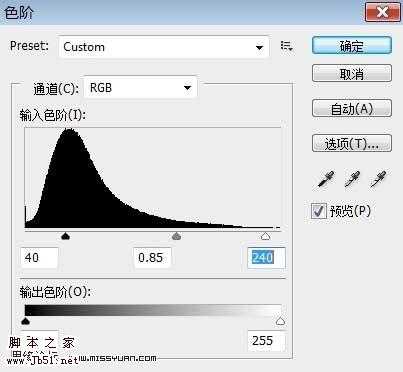

4、现在打开旧皮靴图片,用套索工具抠出皮靴,你也可以选择钢笔工具抠图。粘贴抠好的皮靴到制作文件里,调整大小和角度,使其与画布完美结合。


5、选择图像-调整-色阶,参数设置如下图所示,这可使旧皮靴闪闪发光;


6、在旧皮靴图层上,选择图层样式,添加投影(参数设置如下图所示):
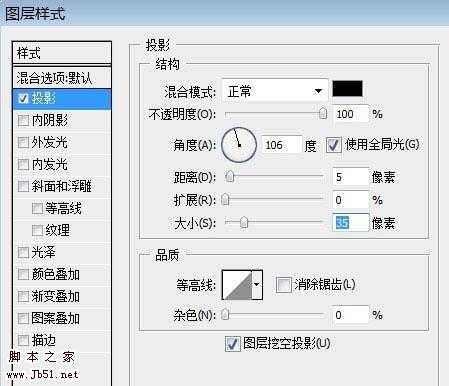

7、现在来添加羽翼。如前,可选用套索工具或钢笔工具抠图。
选择编辑-变换-水平翻转,调整羽翼大小和角度,放到皮靴的上部;最后,选择编辑-变换-扭曲,使羽翼的形状与皮靴的角度更吻合。



8、现在选择一个中等尺寸的橡皮擦涂抹羽翼与皮靴的结合处。

9、选择图像-调整-色彩平衡,参数设置如下图所示:
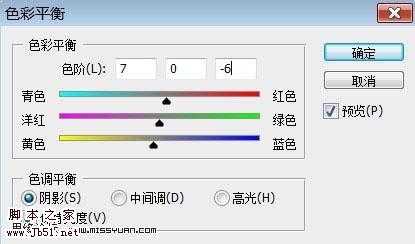


上一页12 下一页 阅读全文