PS合成绘制闪亮璀璨的时尚海报
平面设计 发布日期:2025/2/19 浏览次数:1
正在浏览:PS合成绘制闪亮璀璨的时尚海报
最终图像:

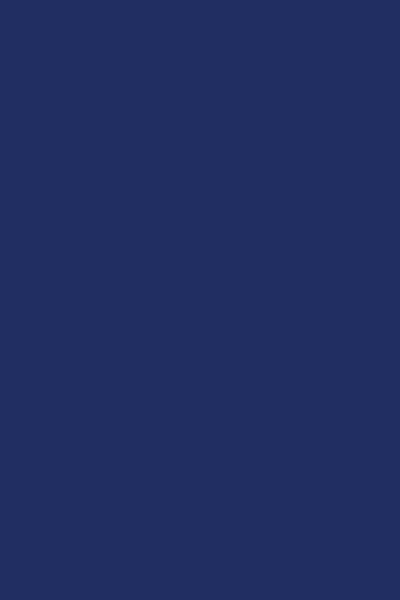


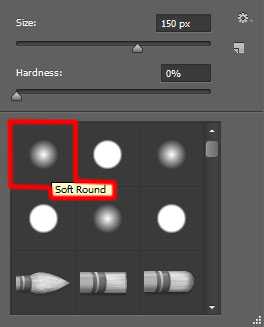


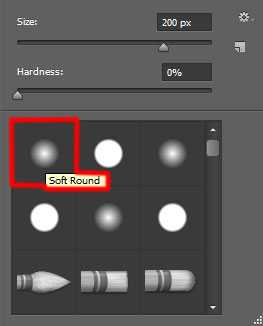

另外还要下载 画笔,叫他 Light brushes 2,同上。
复制画笔文件到C:Program FilesAdobeAdobe Photoshop XPresetsbrushes文件夹(Adobe Photoshop X是你的Photoshop版本)。
新建一个图层,从Sujune brush Pack 2中选择下面的画笔,使用#37004A (画笔 不透明度 – 15%)绘制背景。
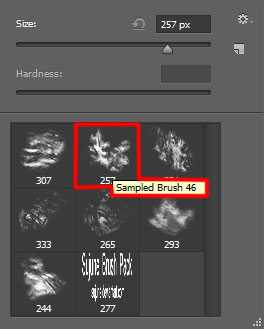

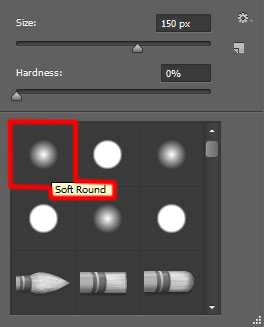


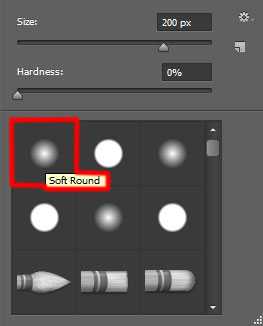


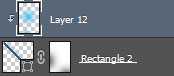

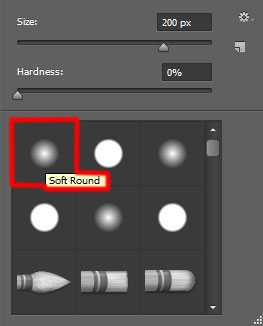


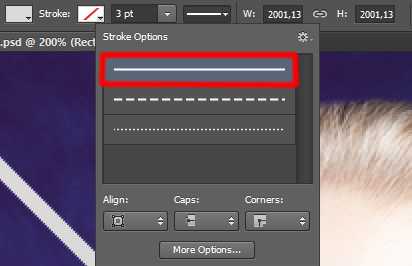



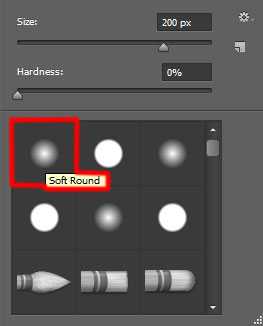



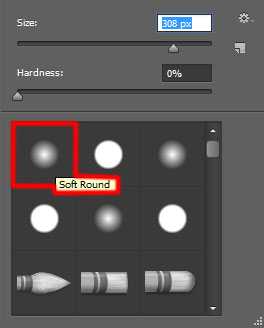

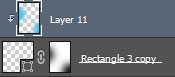

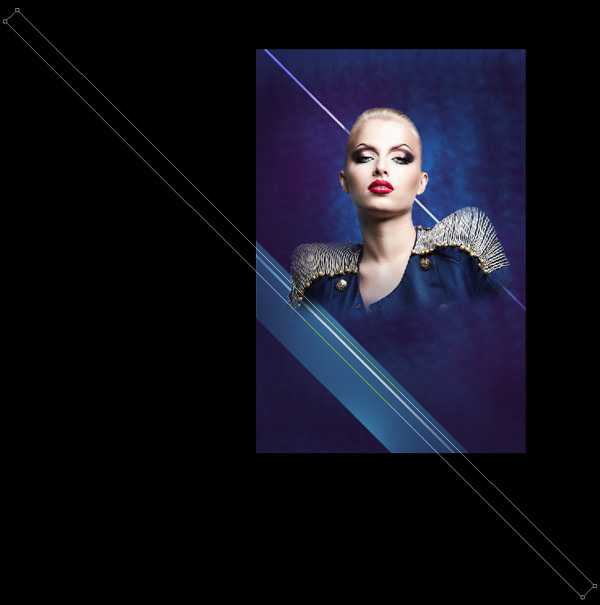
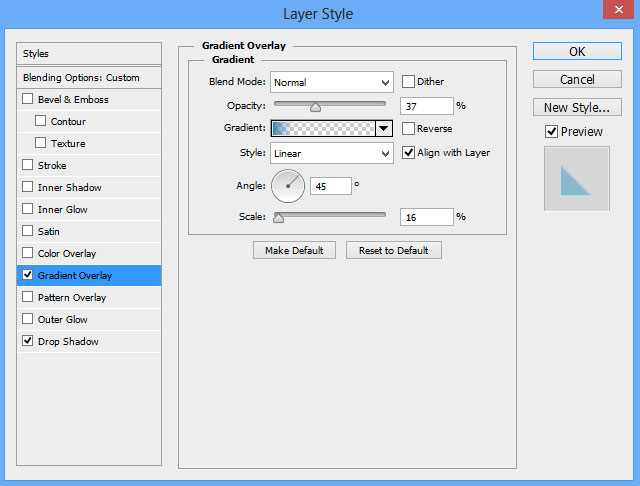
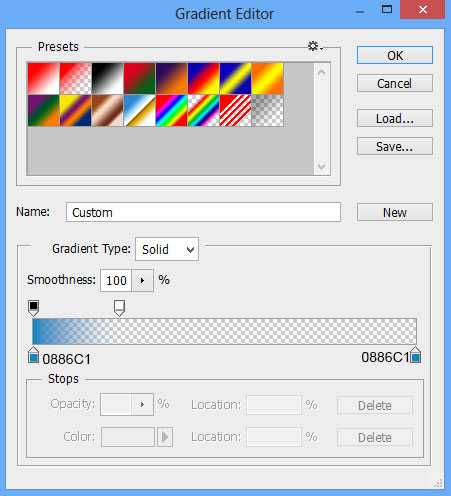
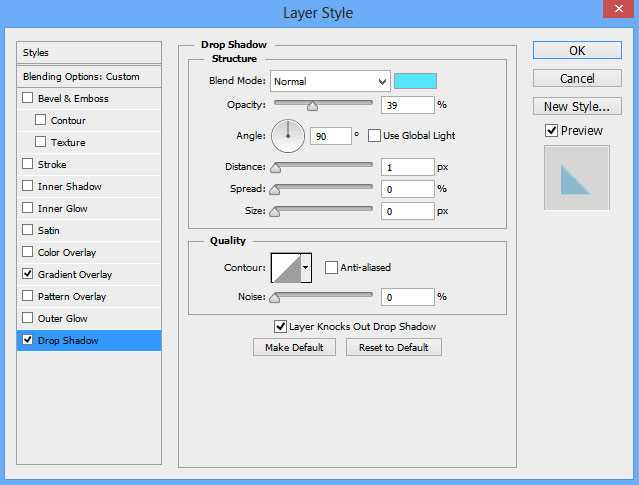



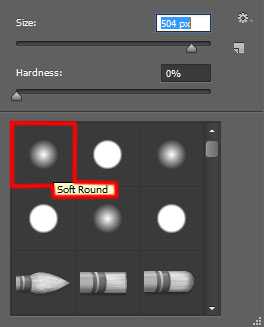

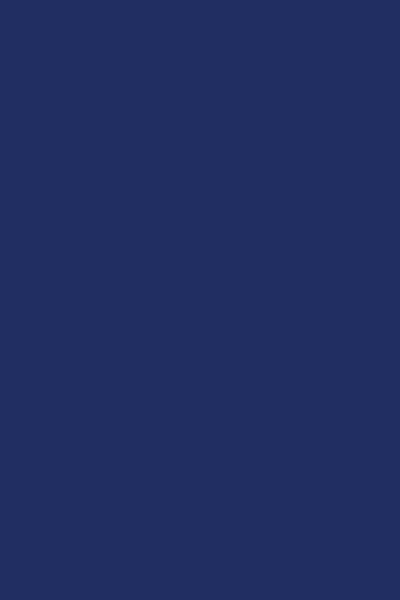


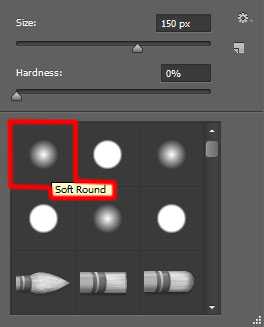


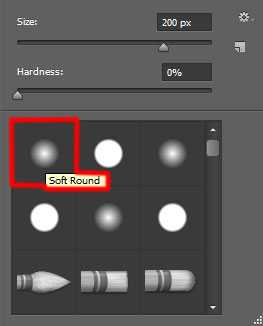

另外还要下载 画笔,叫他 Light brushes 2,同上。
复制画笔文件到C:Program FilesAdobeAdobe Photoshop XPresetsbrushes文件夹(Adobe Photoshop X是你的Photoshop版本)。
新建一个图层,从Sujune brush Pack 2中选择下面的画笔,使用#37004A (画笔 不透明度 – 15%)绘制背景。
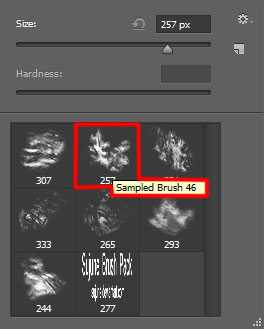

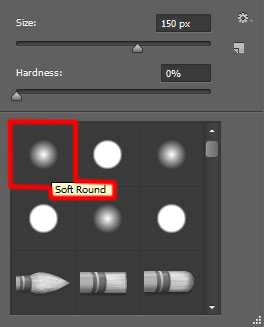


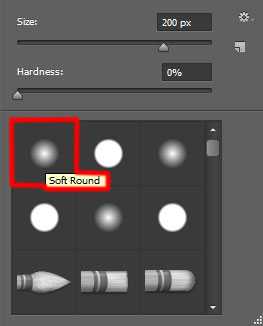


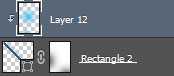

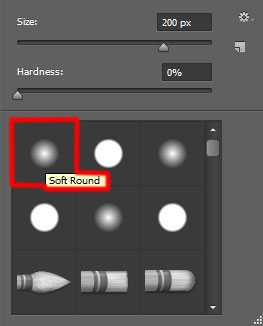


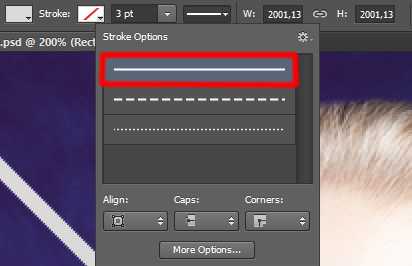



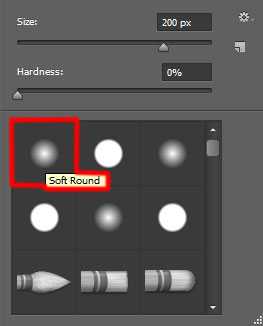



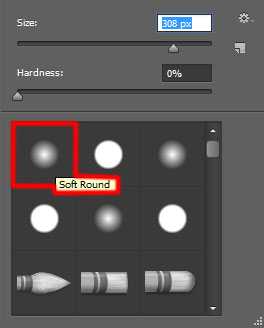

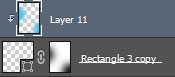

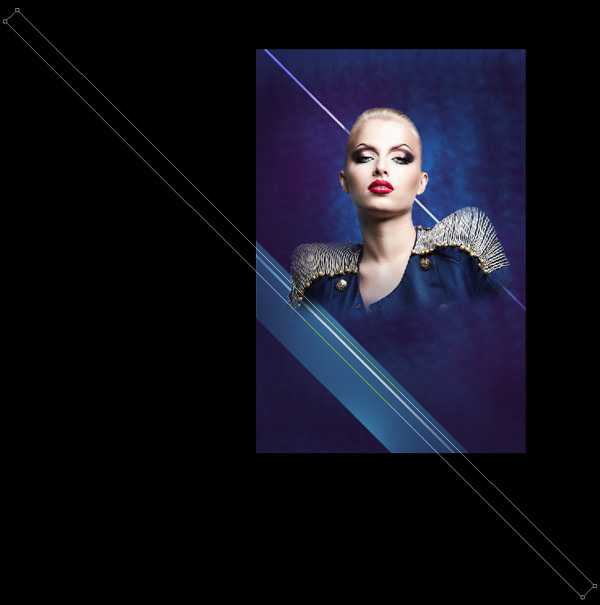
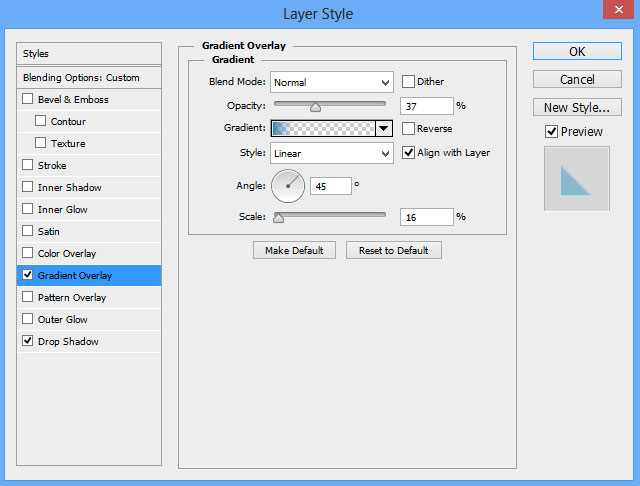
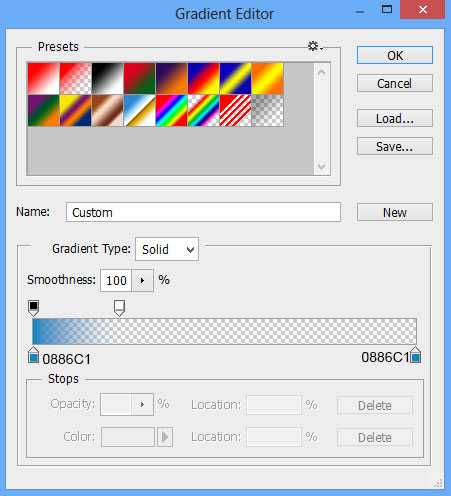
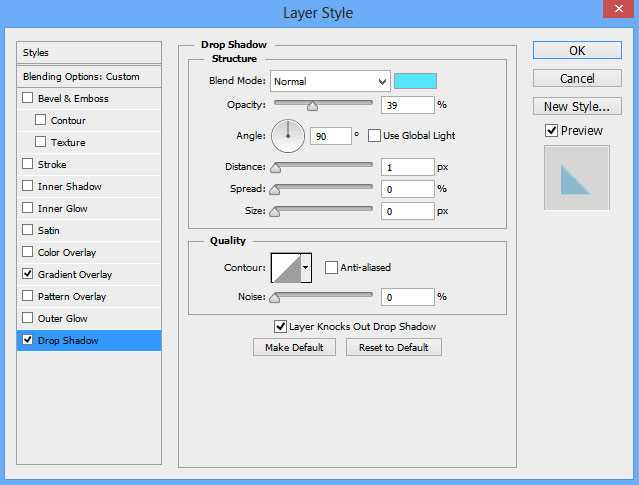



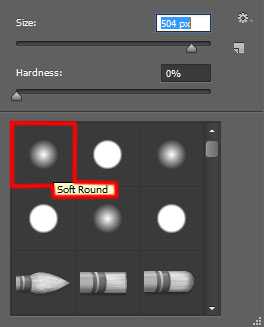
这个图层要放在模特图层下面。
上一页12 下一页 阅读全文