PS合成超酷的烟雾缭绕人物效果
平面设计 发布日期:2025/2/19 浏览次数:1
这篇教程主要是向的朋友介绍利用PS合成超酷的烟雾缭绕人物效果,教程很不错,合成出来的效果非常酷炫。推荐到,喜欢的朋友一起来学习吧!
首先,强调一下这个合成,操作上的技术含量很低。无非是对于单个素材的大量复制,变形来契合要合成的结果。接下来就开始,看看这个有趣的作品,希望能给你们启发。
终成品:

素材图
作为脸部主体

人脸处理要用一下下

人物主体都是靠它一个人,完成的哇

素材我会分享的,接下来我们看过程哇
脸部主体弄出来,这里直接蒙板笔刷即可,因为不要求很精细哇。

对它调色。这里要得到那种类似负片的感觉,我们直接用了渐变映射。
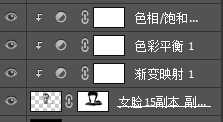
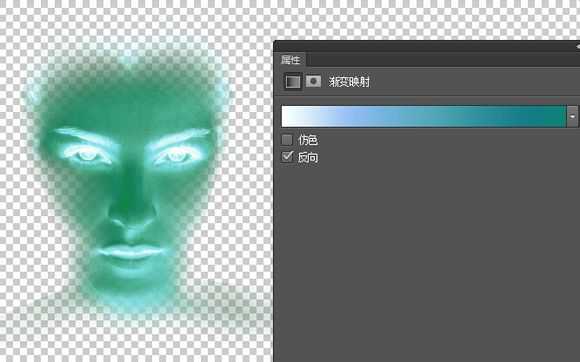
然后就如图所示的调下色即可。不过因为刚刚的那个单素材要与脸部的颜色匹配,所以色彩还是要把握一下,为了以后的基调。
用这张图片,对脸进行沙化的处理。(滤色叠加,用剪切蒙板的方式即可)

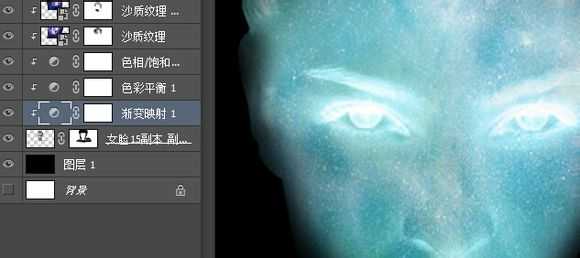
做到这里,人脸主体部分就ok了。接下来就是狂撸不止的,惨绝人寰的单素材p了。
先对这张素材调色,目标是接近人脸。方法自选。然后就是素材贴合了。这里由于操作重复(复制,蒙板,变形,擦,擦,擦)不过耗时较长,我就截个图层的图了。
分为了“头部和身体”
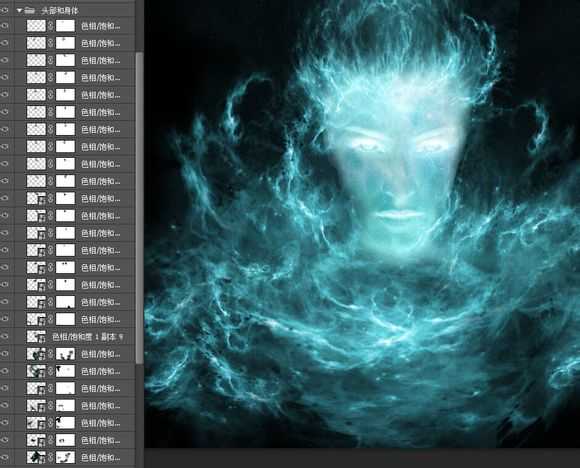
以及“脸部
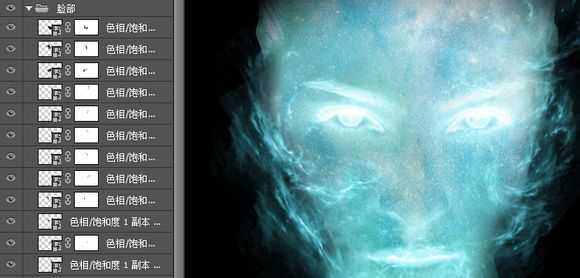
最后整体结果如下:

ok,整体就差不多完成了。接下来是细节润色。我发现,他眼部眼皮和眼珠部分白色太强,导致没有层次。所以,这里我新建一层,用钢笔沿着他的眼皮,做出填充选区,填充一个青色,然后高斯模糊,简单调色,透明度设为60,叠加模式。就突出了眼珠。
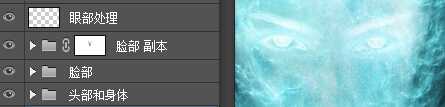
最后,观察整体,发现面部有些过亮,甚至有点曝光过了的感觉。所以,我们对整体,用”曲线“对整体压一个小S,”亮度对比度“命令,用蒙板控制,重点放在脸部。
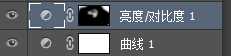
ok,整体图像就P完了。接下来,我们就添加文本,进行简单的排版。这里,我还是引用原来的素材,与”惑“字发生遮挡关系,用蒙板擦就可以了。然后加上楼主的名字以及创作的日期。
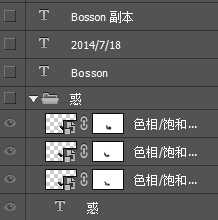
然后盖印,锐化。结束

作品是随性而作的,名字也是第一时间想到就命名了。筒子们,看这幅作品,可以给它取个名字哦。告诉我
Ps:
1.这个作品呢,操作不难,就是反复复制,反复的在擦拭蒙板,反复的素材变形,让素材融合的更加的贴合,属于慢工出细活
2.不要被重复繁杂的过程吓到了,其实每一步都是朝着你想要的结果出发的
3.可以把Photoshop当作一个游戏,享受它的创作过程,释放属于自己的特技
教程结束,以上就是PS合成超酷的烟雾缭绕人物效果教程,希望能对大家有所帮助!