PS合成长着翅膀坐在蘑菇上的可爱天使
平面设计 发布日期:2025/2/19 浏览次数:1
正在浏览:PS合成长着翅膀坐在蘑菇上的可爱天使
效果图为比较常见的微距合成,制作方法比较简单:先找到合适的素材图片,然后把人物添加到背景上面,增加想要的装饰,处理好光影即可。
最终效果

1、点击下面的背景图片弹出大图,然后在大图上面右键选择“图片另存为”保存到本机。

2、打开PS软件,然后打开保存的背景素材大图,如下图。

3、新建一个图层,按字母键“D”把前,背景颜色恢复到默认的黑白,然后选择菜单:滤镜 > 渲染 > 云彩,确定后把混合模式改为“滤色”;添加图层蒙版,用黑白渐变由右上角斜拉出出白色至黑色线性渐变,如下图。

4、按Ctrl + J 两次把当前图层复制两层,增加烟雾的浓度和亮度。

5、按住Ctrl + 鼠标左键点击当前图层蒙版缩略图调出蒙版选区,然后创建纯色调整图层,颜色设置为淡粉色:#FAE1FE,取消选区后把混合模式改为“滤色”,不透明度改为:50%,效果如下图。

6、打开下图所示的人物素材图片,用自己熟悉的方法把人物抠出来,并复制到新的图层。

7、用移动工具把抠出的人物拖到之前的文档里面,调整好位置和大小,如下图。

8、创建曲线调整图层,对RGB,红通道进行微调,如下图,确定后按Ctrl + Alt + G 创建剪切蒙版。这一步增加人物部分的明暗对比。


9、创建曲线调整图层,把RGB通道压暗一点,如下图。确定后创建剪切蒙版,再把蒙版填充黑色,并用透明度合适的白色柔边画笔把人物左侧背光区域涂暗一点。
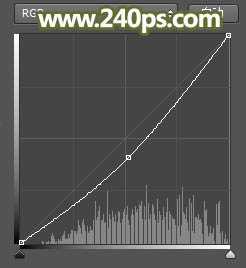

10、创建亮度/对比度调整图层,增加亮度和对比度,如下图。确定后创建剪切蒙版,再把蒙版填充黑色,然后用柔边白色画笔把人物左侧受光区域涂亮。
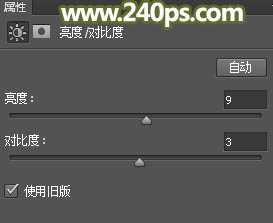

11、创建色彩平衡调整图层,对高光进行调整,参数设置如下图,确定后创建剪切蒙版。


上一页12 下一页 阅读全文
最终效果

1、点击下面的背景图片弹出大图,然后在大图上面右键选择“图片另存为”保存到本机。

2、打开PS软件,然后打开保存的背景素材大图,如下图。

3、新建一个图层,按字母键“D”把前,背景颜色恢复到默认的黑白,然后选择菜单:滤镜 > 渲染 > 云彩,确定后把混合模式改为“滤色”;添加图层蒙版,用黑白渐变由右上角斜拉出出白色至黑色线性渐变,如下图。

4、按Ctrl + J 两次把当前图层复制两层,增加烟雾的浓度和亮度。

5、按住Ctrl + 鼠标左键点击当前图层蒙版缩略图调出蒙版选区,然后创建纯色调整图层,颜色设置为淡粉色:#FAE1FE,取消选区后把混合模式改为“滤色”,不透明度改为:50%,效果如下图。

6、打开下图所示的人物素材图片,用自己熟悉的方法把人物抠出来,并复制到新的图层。

7、用移动工具把抠出的人物拖到之前的文档里面,调整好位置和大小,如下图。

8、创建曲线调整图层,对RGB,红通道进行微调,如下图,确定后按Ctrl + Alt + G 创建剪切蒙版。这一步增加人物部分的明暗对比。


9、创建曲线调整图层,把RGB通道压暗一点,如下图。确定后创建剪切蒙版,再把蒙版填充黑色,并用透明度合适的白色柔边画笔把人物左侧背光区域涂暗一点。
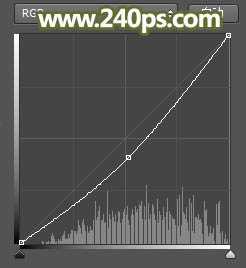

10、创建亮度/对比度调整图层,增加亮度和对比度,如下图。确定后创建剪切蒙版,再把蒙版填充黑色,然后用柔边白色画笔把人物左侧受光区域涂亮。
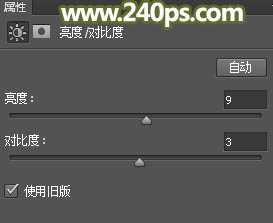

11、创建色彩平衡调整图层,对高光进行调整,参数设置如下图,确定后创建剪切蒙版。


上一页12 下一页 阅读全文
下一篇:PS合成国产动画大鱼海棠电影海报